Vlookup函数最经典的14种用法
是我明明知道这个函数的名字,却不知道怎么写公式!
就比如在 Excel 界「称霸一方」的查找函数 VLOOKUP,悬浮窗早已给出了答案,但在小白眼里就是一堆神秘字符。

所以今天,我为大家准备了14 个常见常用的 VLOOKUP 函数经典用法,助力大家提高效率准点下班。

单条件查找
案例:根据条件「葡萄」,查找「数量」。
公式:
=VLOOKUP(E2,B2:C21,2,FALSE)
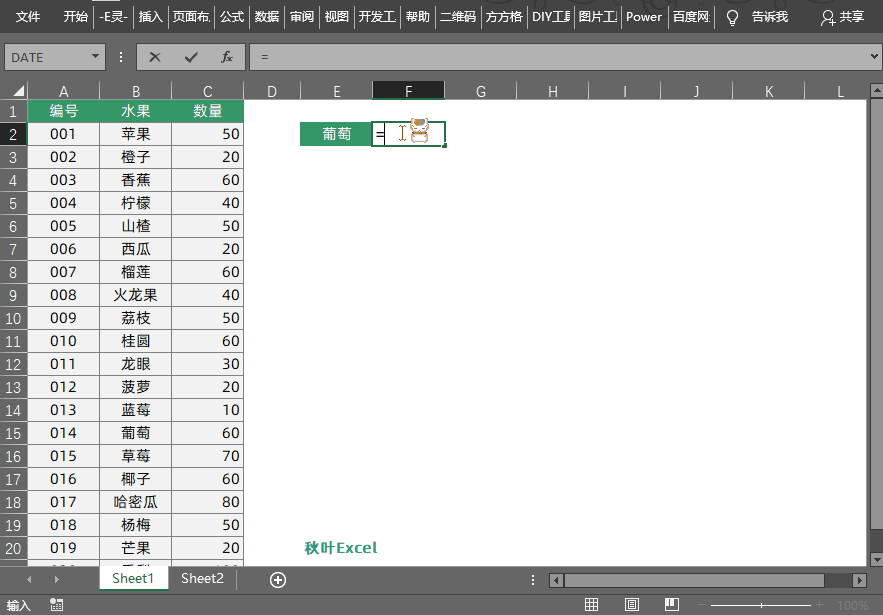
VLOOKUP 基本语法见下图:


隐藏乱码
案例:隐藏 F 列出现的乱码#N/A。
公式:
=IFERROR(VLOOKUP(E2,B2:C21,2,FALSE),"")
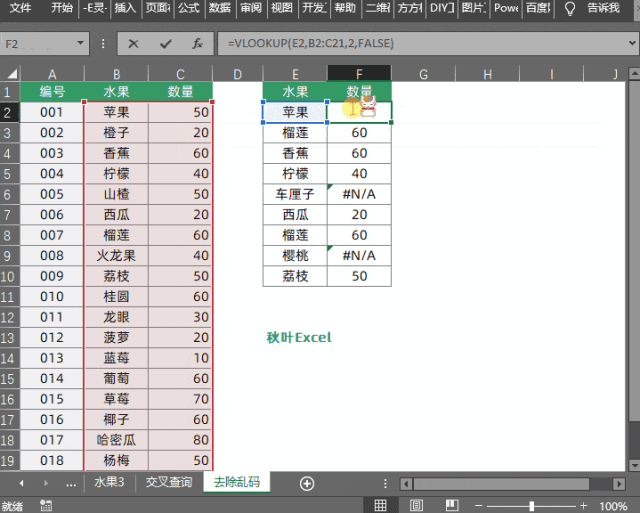
公式说明:""的含义是:如果前面的 VLOOKUP 函数中存在错误的参数,那么在显示结果的单元格中显示为空。

多条件查找
案例:根据两个条件「姓名」和「科目」,查找「成绩」。
公式:
=VLOOKUP(F3&G3,A:D,4,FALSE)

公式说明:添加辅助列,将两个条件用&符号组合在一起,变成一个条件,再用 VLOOKUP 函数的基础语法进行查找。

模糊查找
案例:根据「课程简称」,查找「课程全称」。
公式:
=VLOOKUP("*"&C2&"*",$A$1:$A$8,1,FALSE)
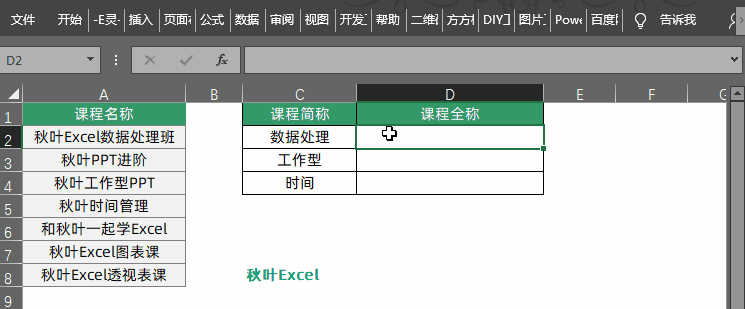
公式说明:将要查找的简称前后都用&连接符加上一个「*」,就可以来替代包含该简称的数据了。

分段统计
案例:根据「金额」,查看所在「区间」。
公式:
=VLOOKUP(C2,$F$2:$G$9,2,TRUE)
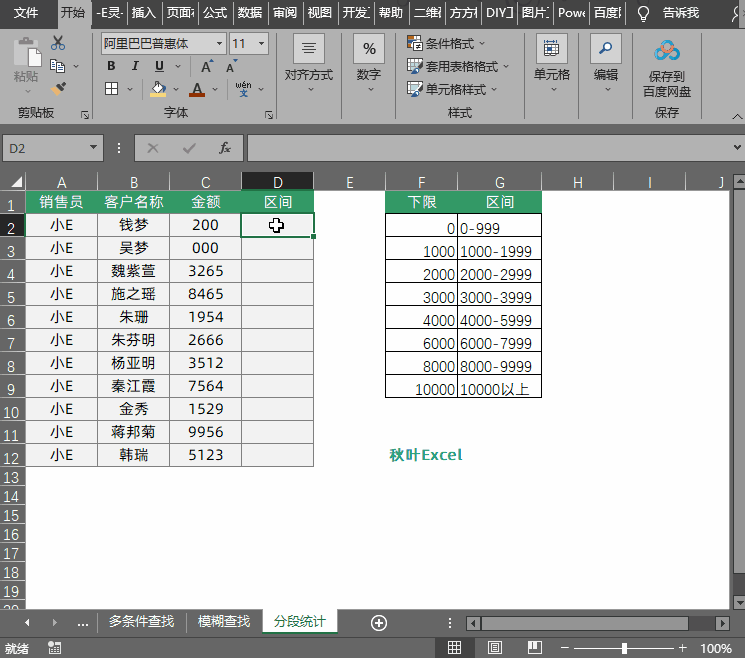
公式说明:
❶ 使用了 VLOOKUP 近似匹配的特殊用法,第四参数,需用 True,或者 1;
❷ 区间起点必须是第 2 参数区域的首列;
❸ 第 2 参数区域需用 $ 锁定,确保不偏移。
注意:使用这个公式有条件限制。一是查找值必须为数字;二是查找区域的数字必须从小到大排序。
如果你想轻松学习一门 Excel 技能,解决职场实际需求,提高效率,可以来秋叶 Excel 3 天集训营哦~
秋叶 Excel 3 天集训营
3 天学习+课后实践+助教答疑
现在加入
仅需 1 元
还送【35 个函数使用说明手册】

一对多查找
案例:根据「姓名」,查找一月、二月、三月的「销售额」。
公式:
=VLOOKUP($A15,$A$2:$D$12,COLUMN(B1),0)
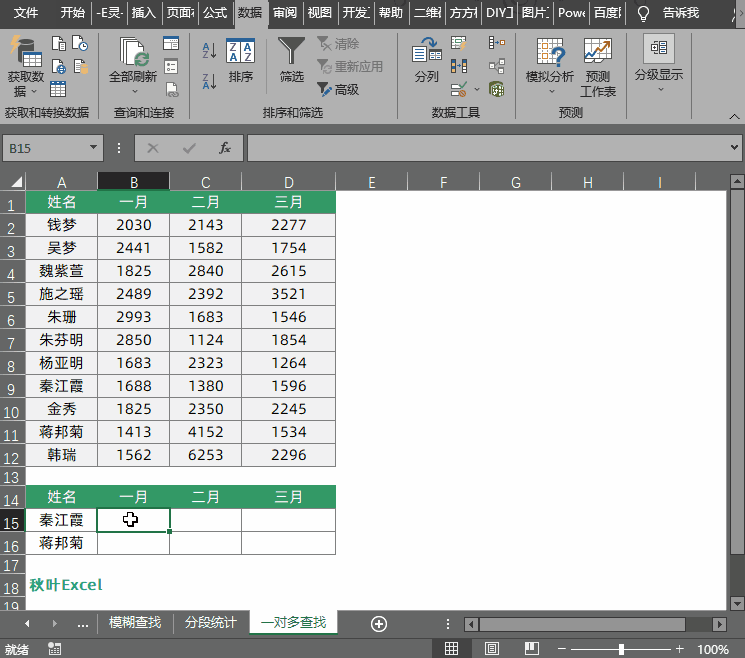
公式说明:Column(B1)的结果是 2,当公式向右复制时可以生成 3,4,5,……


逆向查找
案例:查找区域「编号」列在返回区域「水果」列的左侧,可以使用 VLOOKUP+IF 函数来进行查找。
公式:
=VLOOKUP(E2,IF({1,0},B2:B21,A2:A21),2,FALSE)
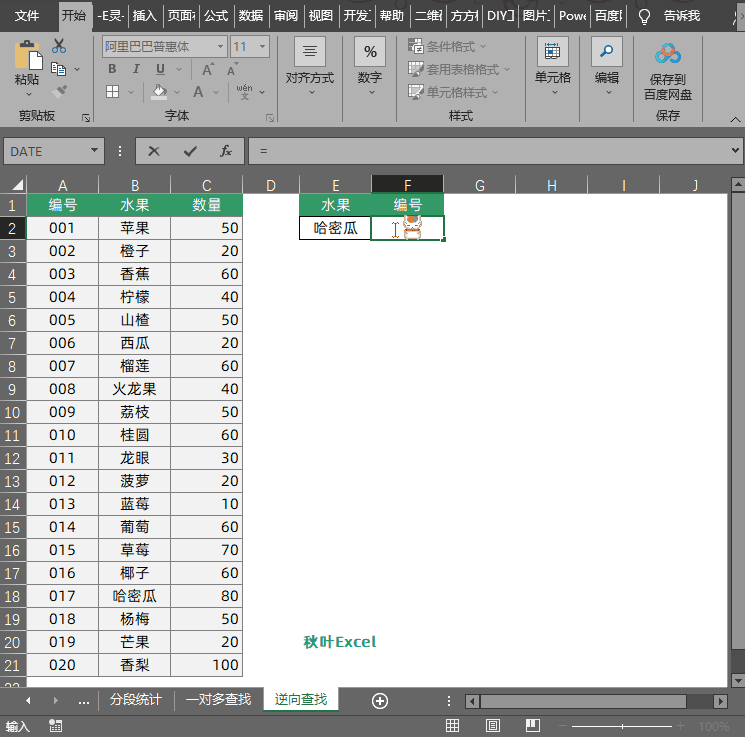
公式说明:利用 IF 函数构造数组,将 B 列和 A 列位置互换,再用 VLOOKUP 函数正常查找。

多表查找
如果参与匹配的表有多个,并且可以通过条件来判断数据存在于哪张表,还是可以用 VLOOKUP+IF 函数的组合来实现多表查找。
案例:不同店铺的数据放在不同的表格中,需要查找 2 店编号 005 产品的数量。
公式:
=VLOOKUP(B2,IF(A2="1 店",A6:C12,E6:G14),3,0)
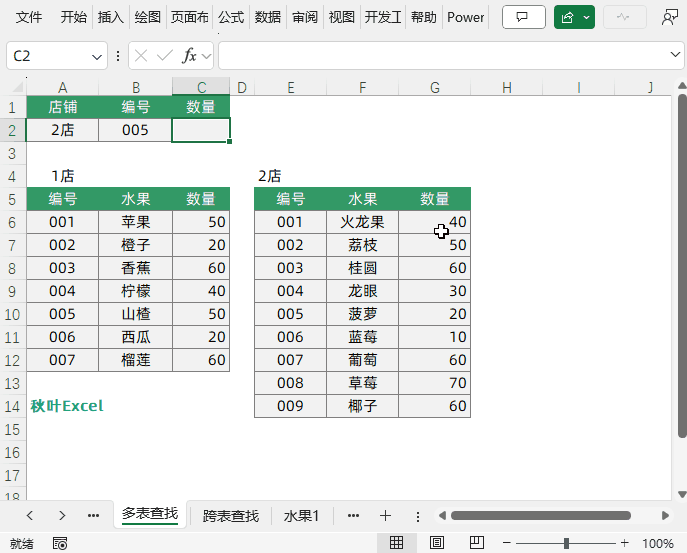
公式说明:用 IF 函数判断 A2 单元格的数值是否为 1 店,是则返回 A6:C12,不是则返回 E6:G14。然后用 VLOOKUP 查找。

跨表查找
如果不知道查找值位于哪张工作表,或者表的数量太多,可以使用:
VLOOKUP+INDIRECT+LOOKUP+COUNTIF
案例:根据「水果」,在多个表格查找数量。
公式:
=VLOOKUP(A2,INDIRECT(LOOKUP(1,0/COUNTIF(INDIRECT({"水果 1";"水果 2";"水果 3"}&"!A:A"),A2),{"水果 1";"水果 2";"水果 3"})&"!A:B"),2,0)
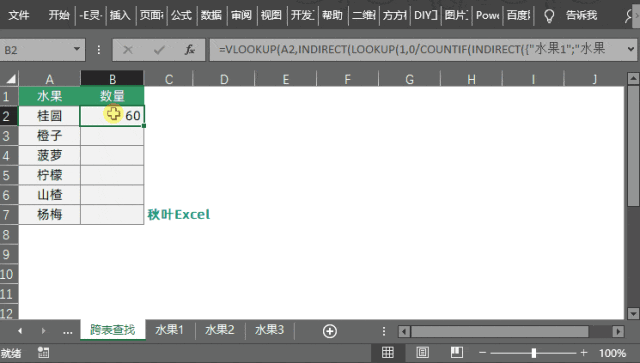
公式说明:
A2:VLOOKUP 的查找值;
{...}数组里的内容:多个工作表名称,用分号分隔;
A:A:查找值在各个表中的哪一列,需要确定各个表的该列是否存在这个查找值;
A:B:VLOOKUP 的查找区域;
2:返回值的列数,姓名是在 A:B 区域中的第 2 列。
如果你觉得函数公式复杂难写,那只是因为你还没有找到正确的方法,在 AI 智能时代,利用 AI 来编写公式更加简单高效!
建议你花1 块钱,来秋叶 Excel 3 天集训营,亲身体验工具带来的工作便利!
秋叶 Excel 3 天集训营
3 天学习+课后实践+助教答疑
现在加入
还送【35 个函数使用说明手册】

交叉查询
案例:根据「列号」和「行号」,查找姓名。
公式:
=VLOOKUP(I2,A2:F11,MATCH(I1,A1:F1,0))
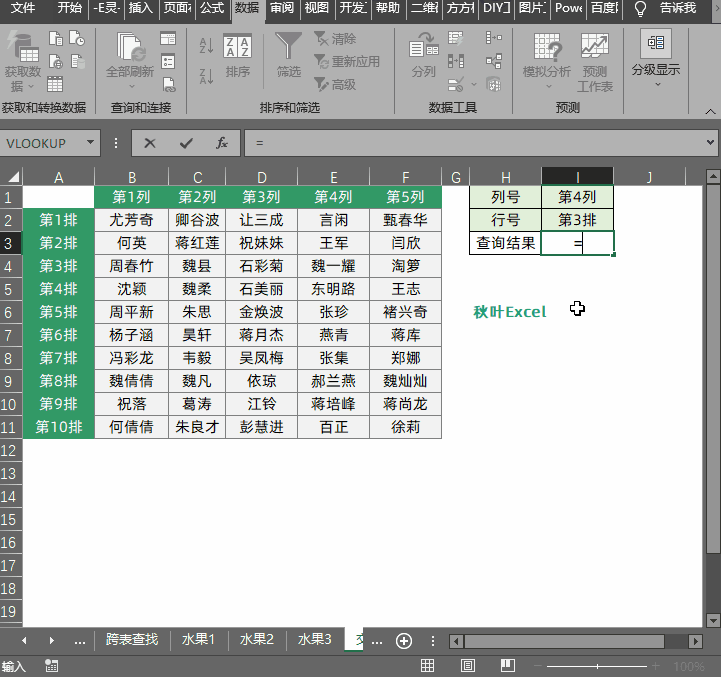
公式说明:用 MATCH 得出的结果即为 VLOOKUP 函数第 3 参数,返回被查找区域的第几列。

查找最后一个值
案例:查询「水果」的「最后一次销量」。
公式:
=VLOOKUP(COUNTIF($C$2:$C$11,F2)&F2,$B$1:$D$11,3,FALSE)
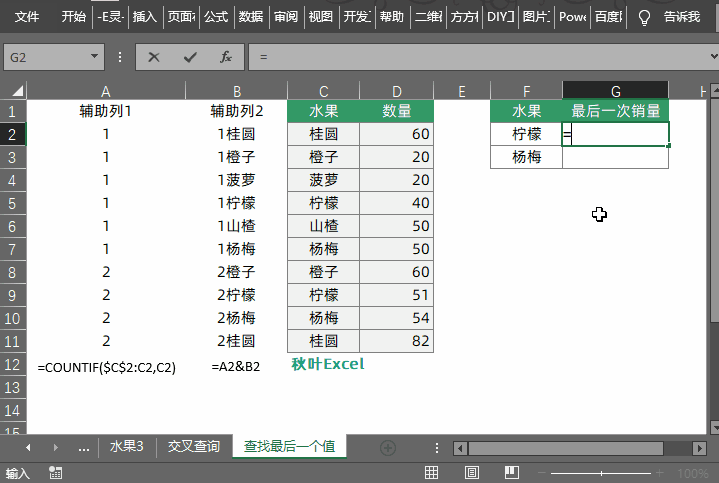
公式说明:关于用 COUNTIF 函数做辅助列查找最后一个出现的值相关的做法,之前有一篇文章讲过:

不规范数据查找
如果数据肉眼看上去一模一样,但怎么都查找不到,很有可能是因为数据当中存在空格或不可见字符。
这时可以使用 SUBSTITUTE 或 CLEAN 函数处理数据,再进行查找。
案例:根据条件「葡萄」,查找「数量」。
公式:
=VLOOKUP(SUBSTITUTE(E2," ",""),B2:C21,2,0)
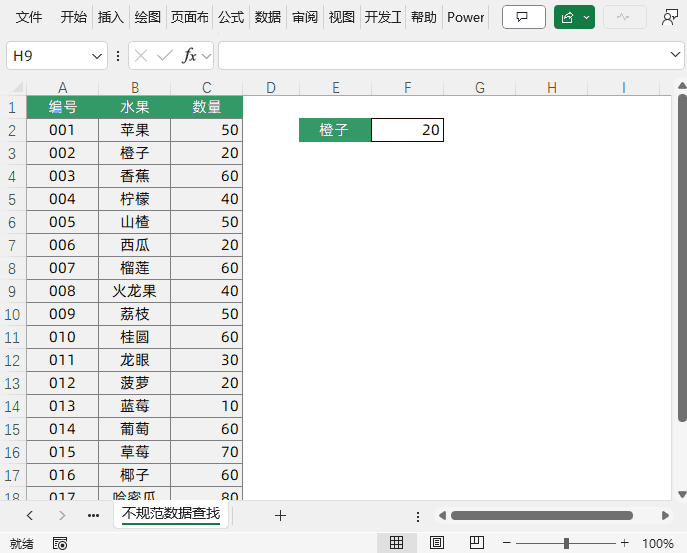
公式说明:先用 SUBSTITUTE 函数将「橙子 」后面的空格替换成空,再用 VLOOKUP 查找。同理,如果是不可见字符,则使用 CLEAN 函数处理数据。

查找区域有合并单元格
查找区域存在合并单元格,会导致 VLOOKUP 无法正确查找到数据,因为合并单元格只有最左上角的单元格有数据,其他单元格都为空。
这时可以考虑用 VLOOKUP+OFFSET+MATCH 来完成查找。
案例:根据科目和姓名查找学生的成绩。
公式:
=VLOOKUP(G3,OFFSET($B$2,MATCH(F3,A:A,)-1,):C22,2,0)

公式说明:MATCH 函数定位科目所在的行号,用 OFFSET 向下偏移获得「动态查找区域」,最后用 VLOOKUP 查找。

查找值为合并单元格
如果查找值也存在合并单元格,可以用两个 VLOOKUP 嵌套完成查找。
案例:根据部门查找月度奖金。
公式:
=VLOOKUP(VLOOKUP("座",$D$2:D2,1),$A$2:$B$4,2,0)
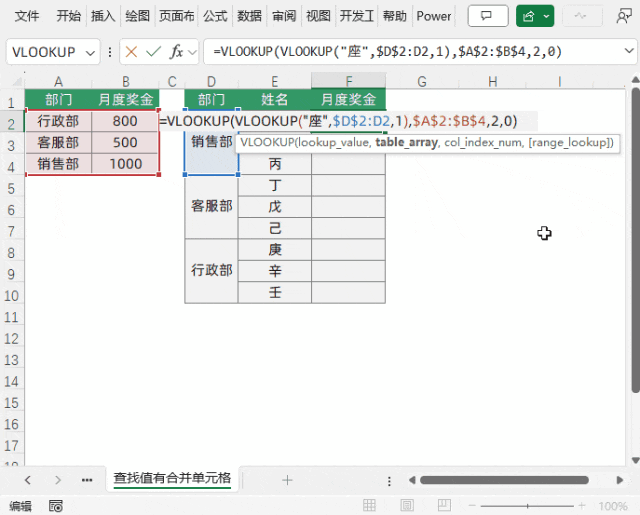
公式说明:在$D$2:D2 这个范围里查找「座」这个文本,然后返回这个词在这个区域里的最后一个文本,如果找不到,就返回这个区域里最后一个文本值。再用第二个 VLOOKUP 去查找。
VLOOKUP 的作用非常之强大,祝愿大家早日掌握!
Excel 中如此实用的函数还有很多,例如 SUMIF 条件求和、NOW 返回当前日期、DATEDIF 计算工龄等,强烈建议你花 1 块钱到秋叶 Excel 3 天集训营来学一下!
除此之外,还有超多提高效率的工具,如公式 PLUS、AI 神器介绍给你!
秋叶 Excel 3 天集训营
送 35 个常用函数说明
赶紧点击加入
最后用一张图简单总结下,本文介绍的所有 VLOOKUP 函数用法

当然啦,只看不练是很难学会 VLOOKUP 的,所以我还整理了一份练习文件,大家在公众号后台回复关键词VVV获取哦!