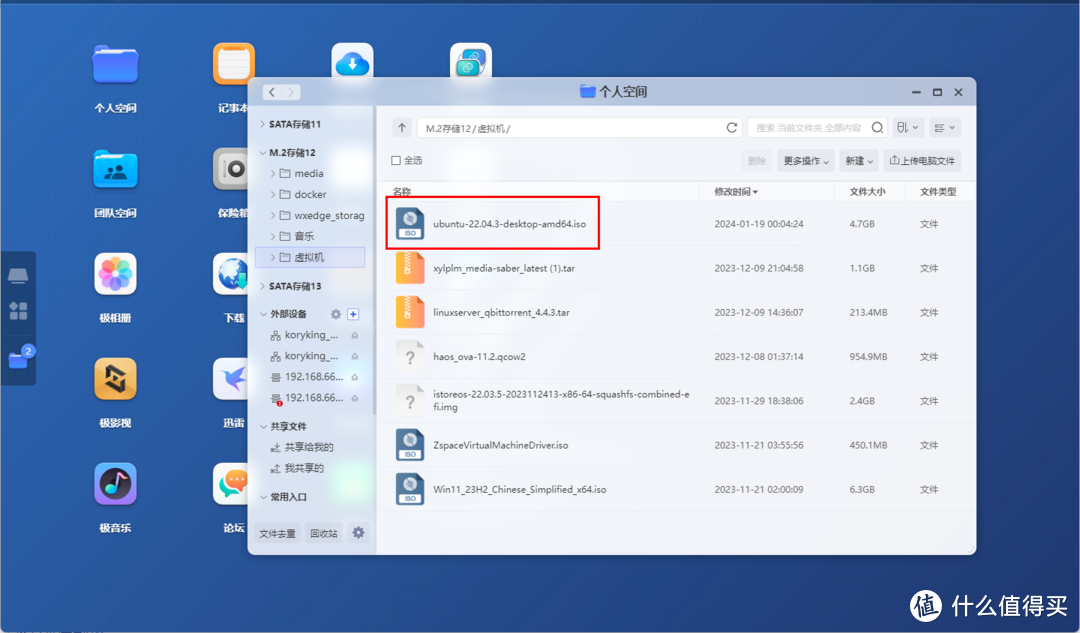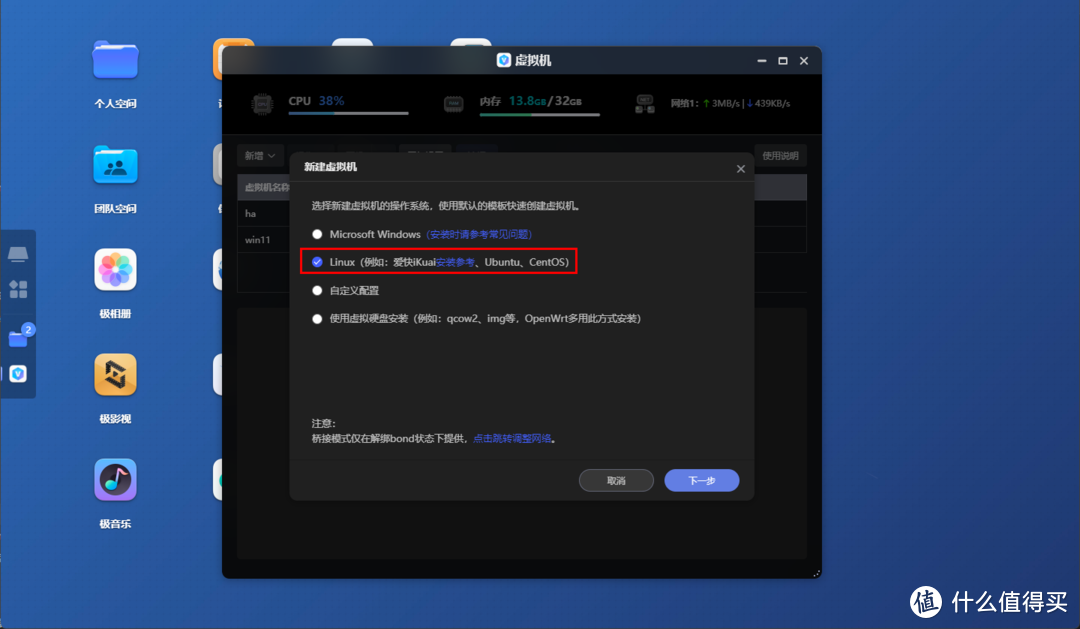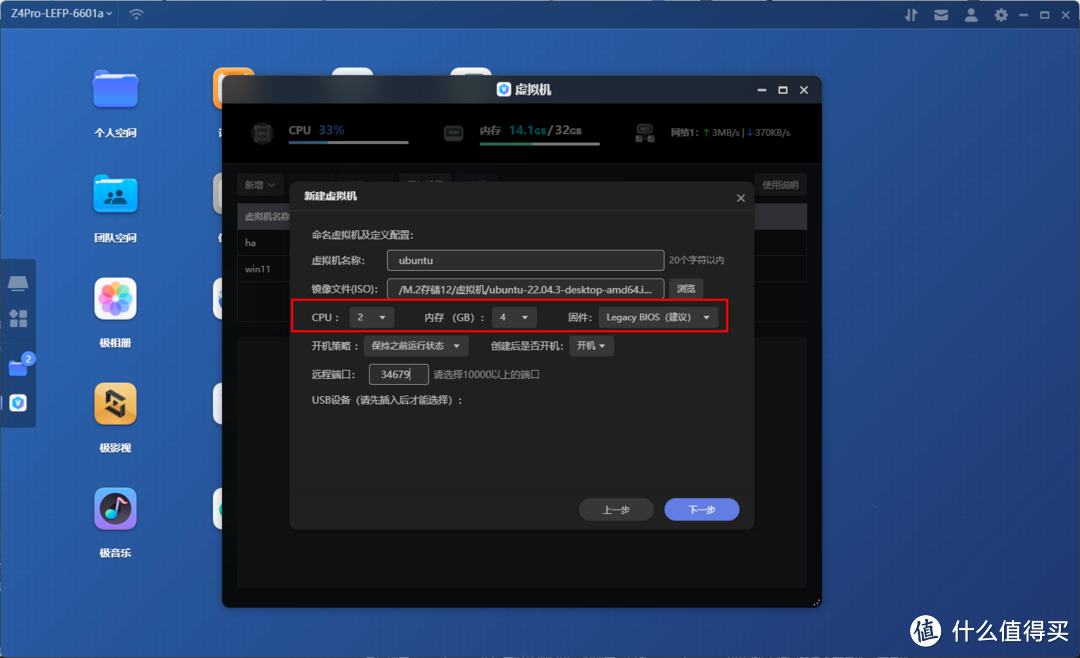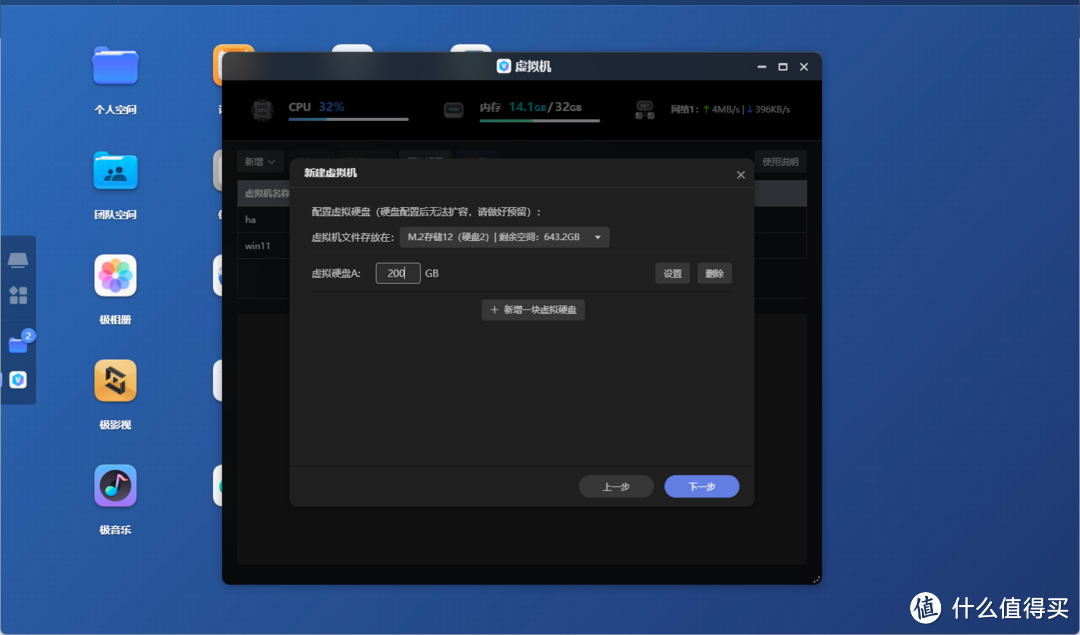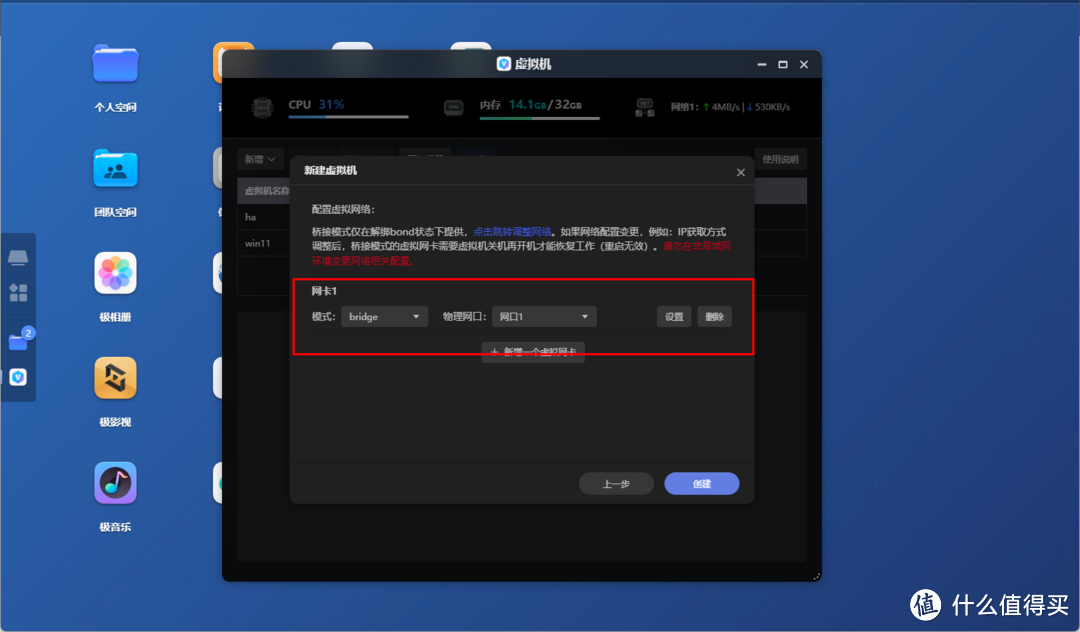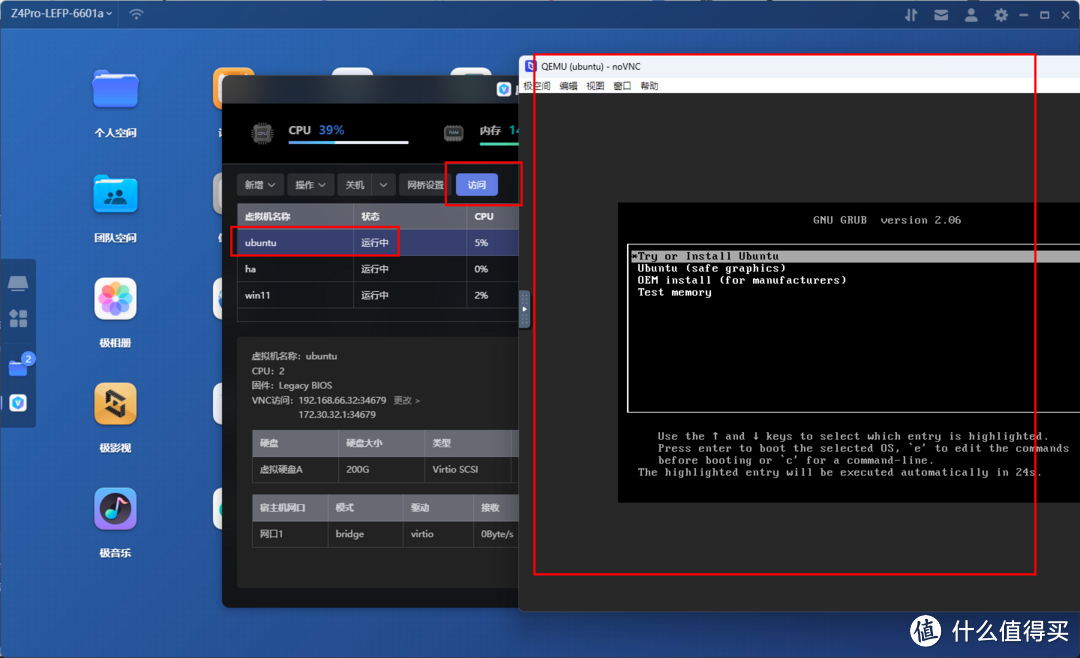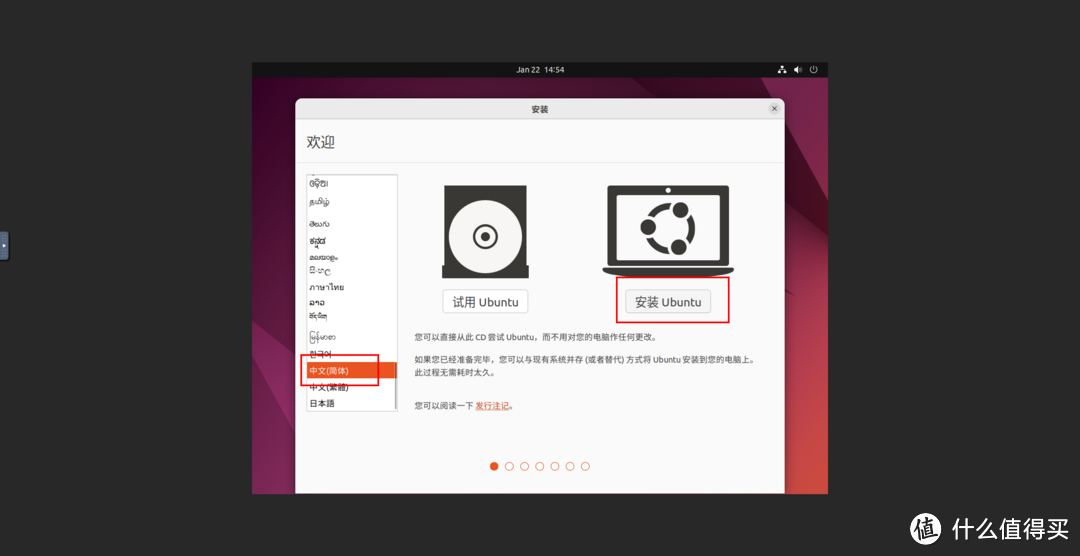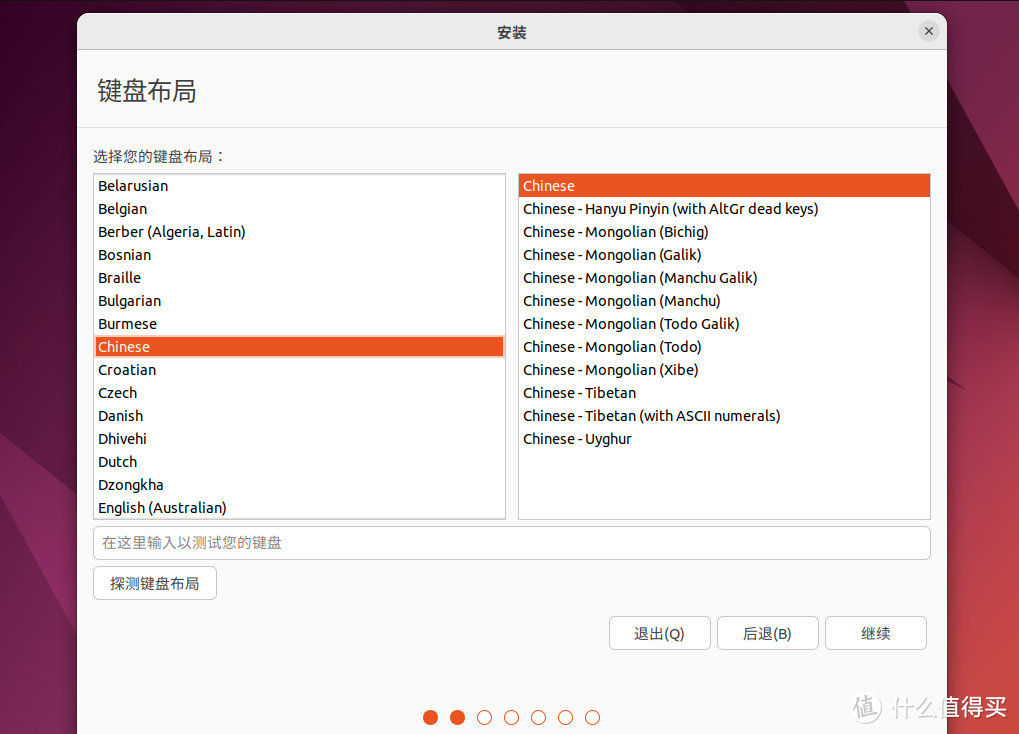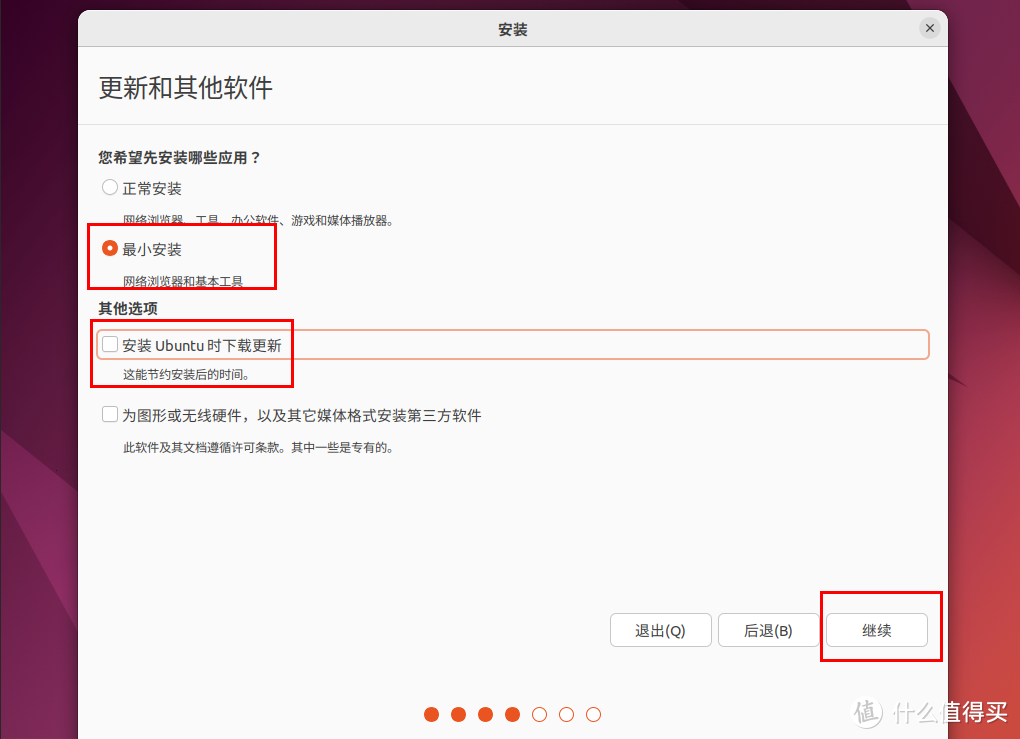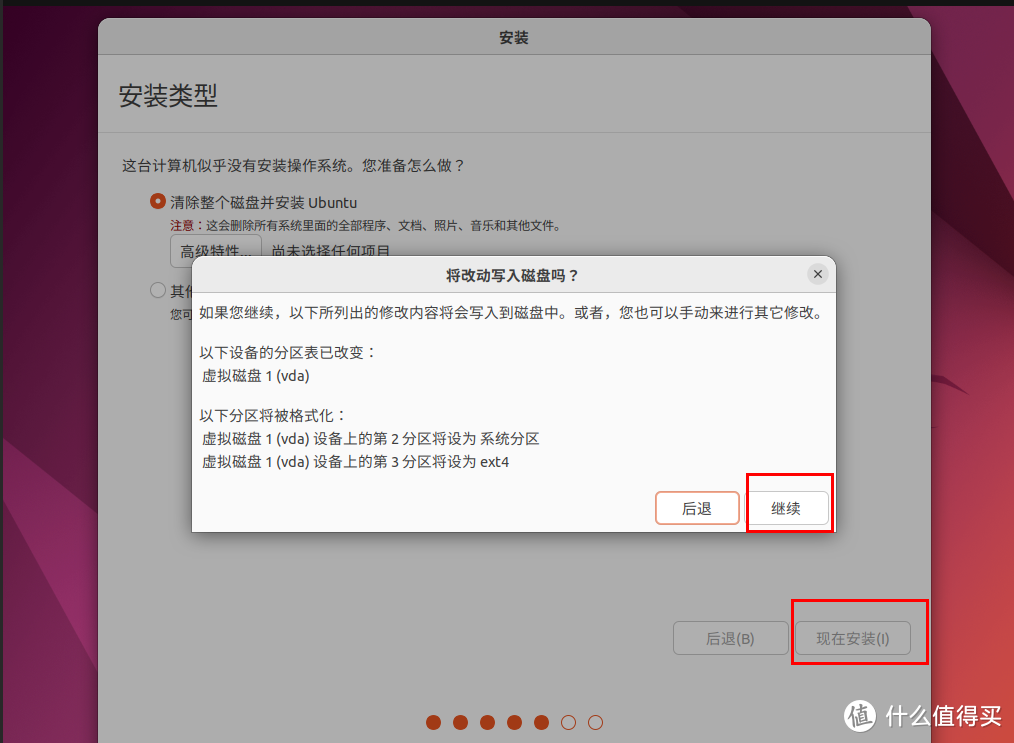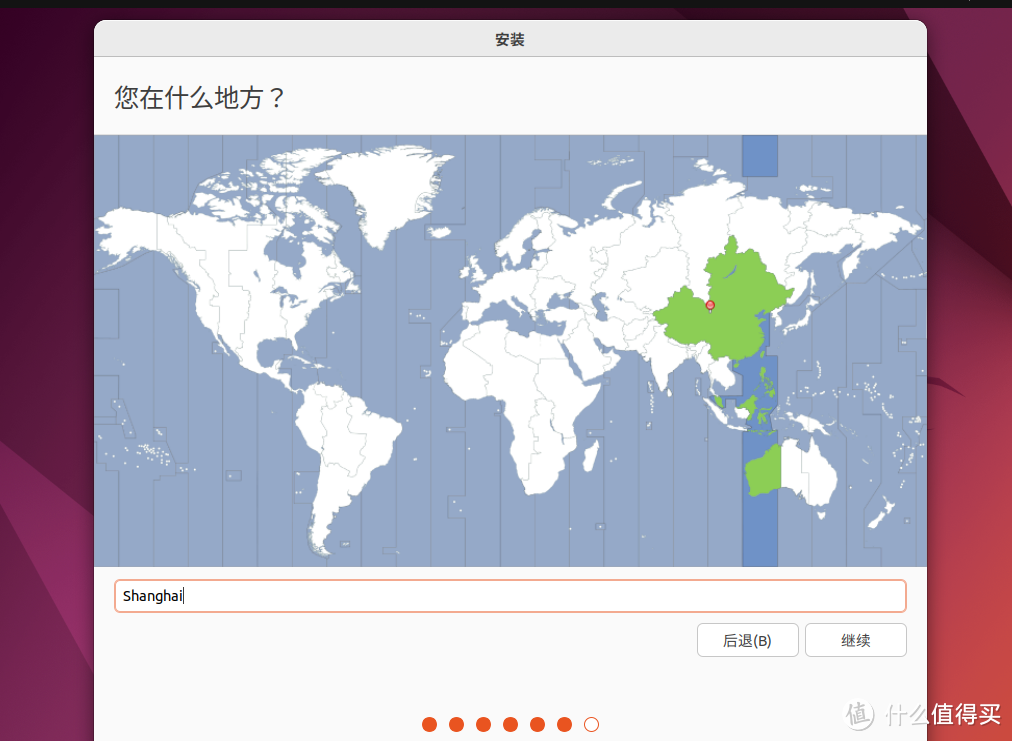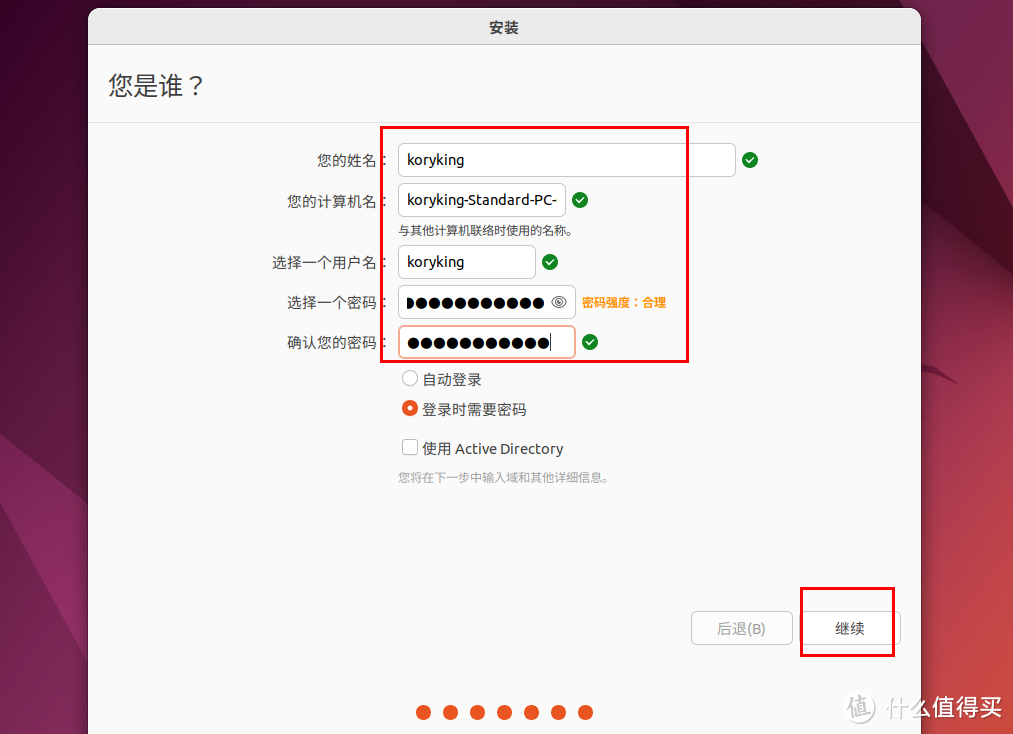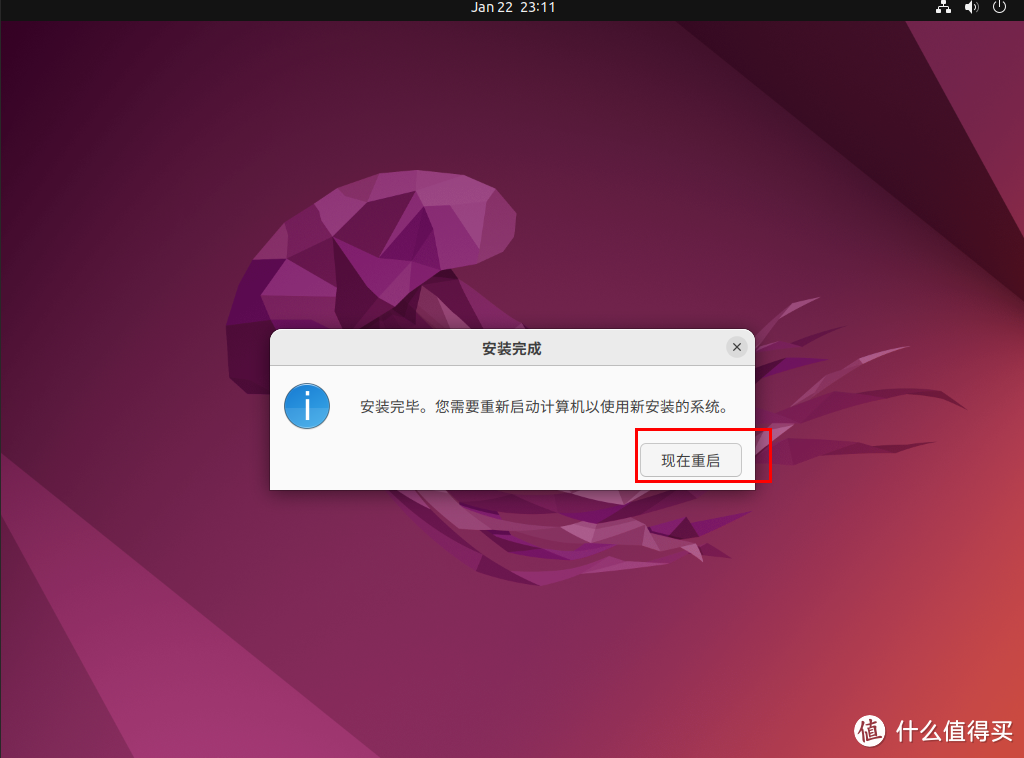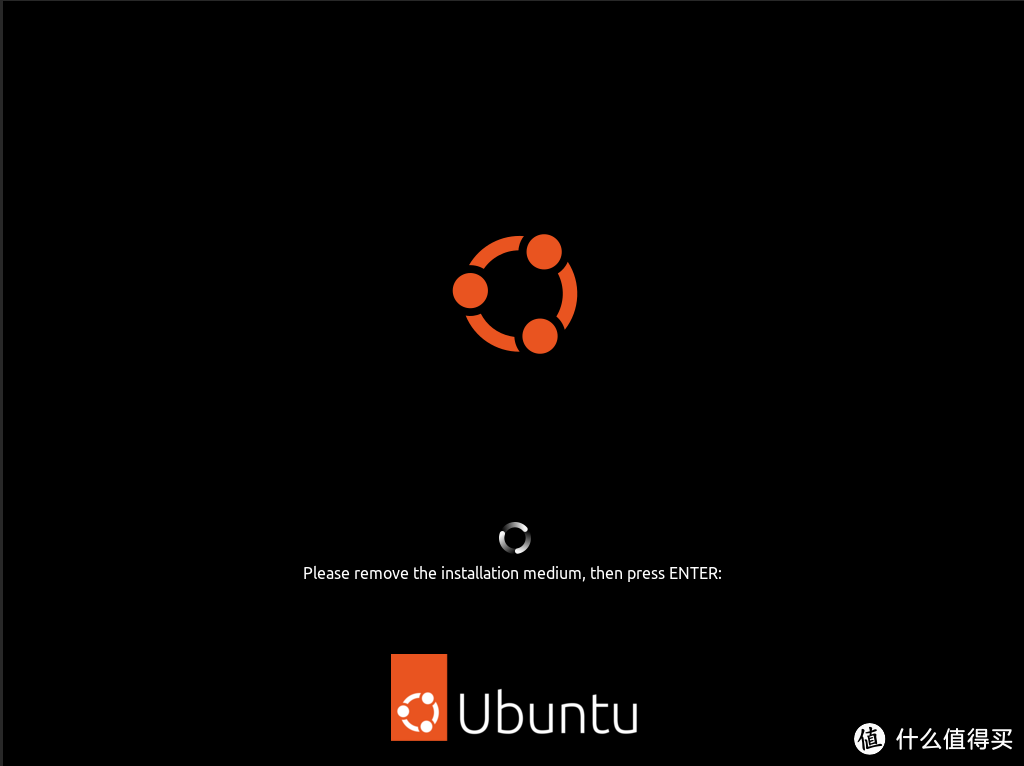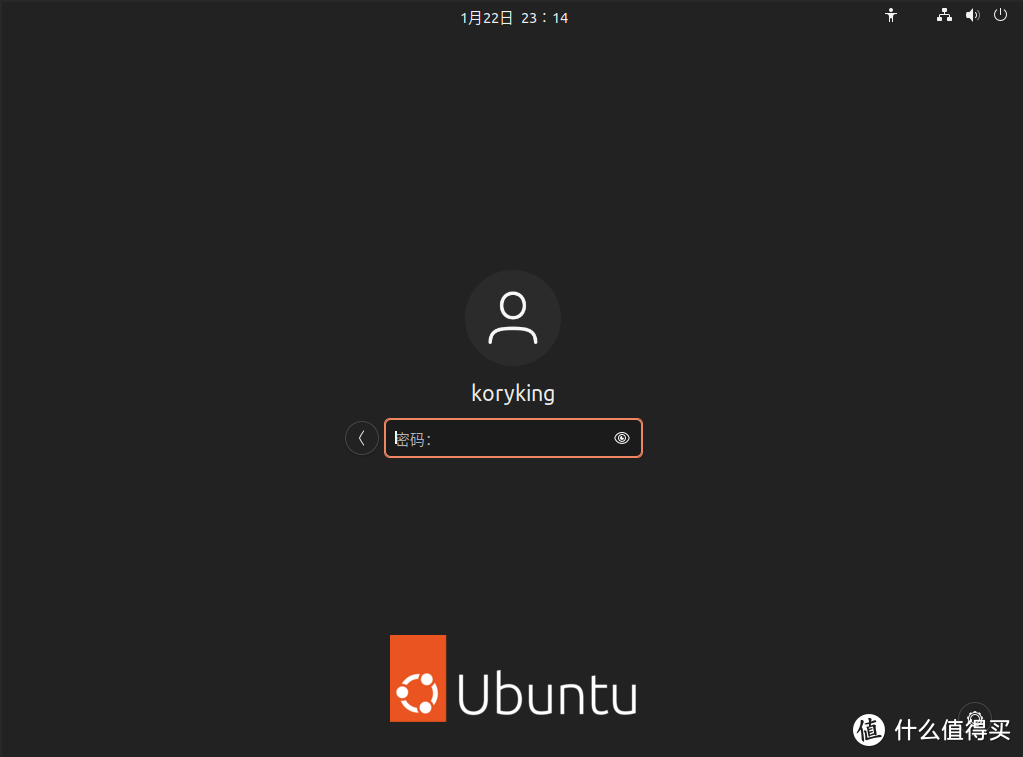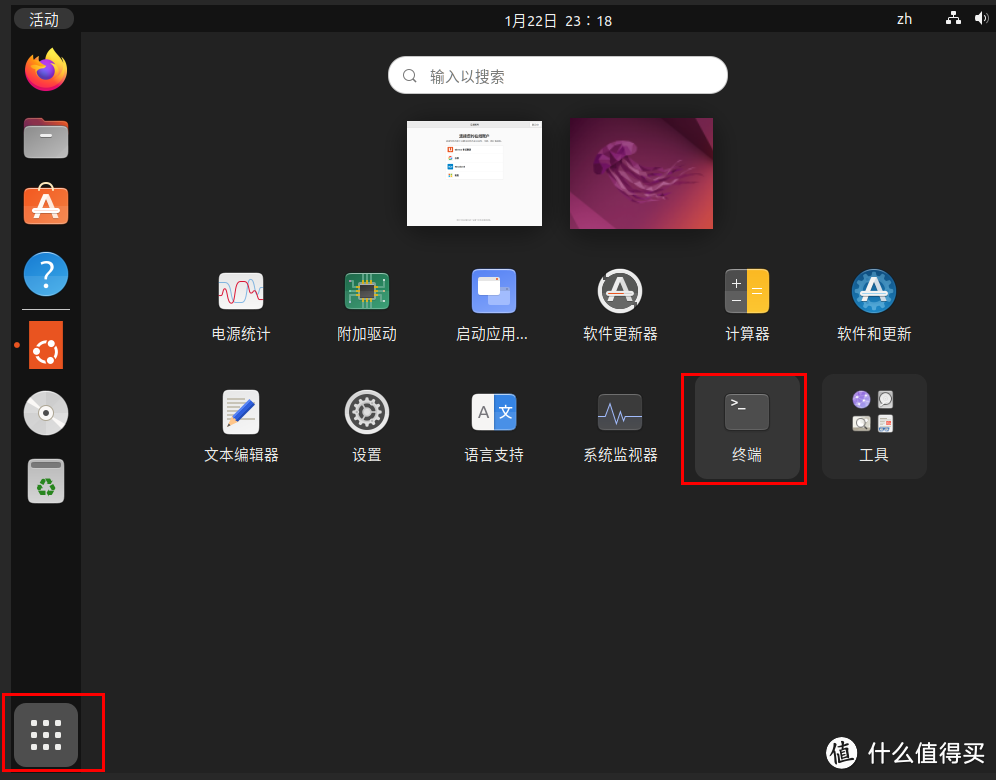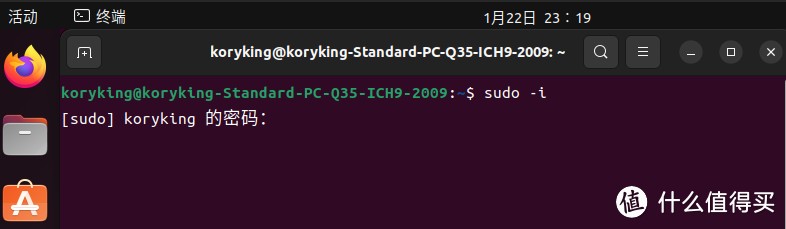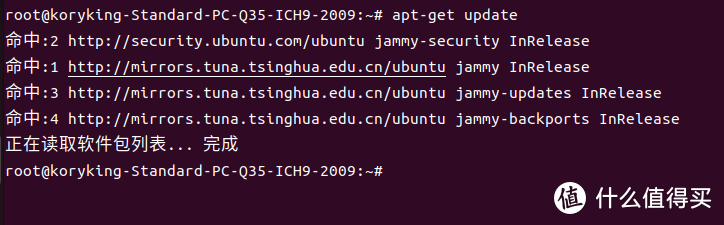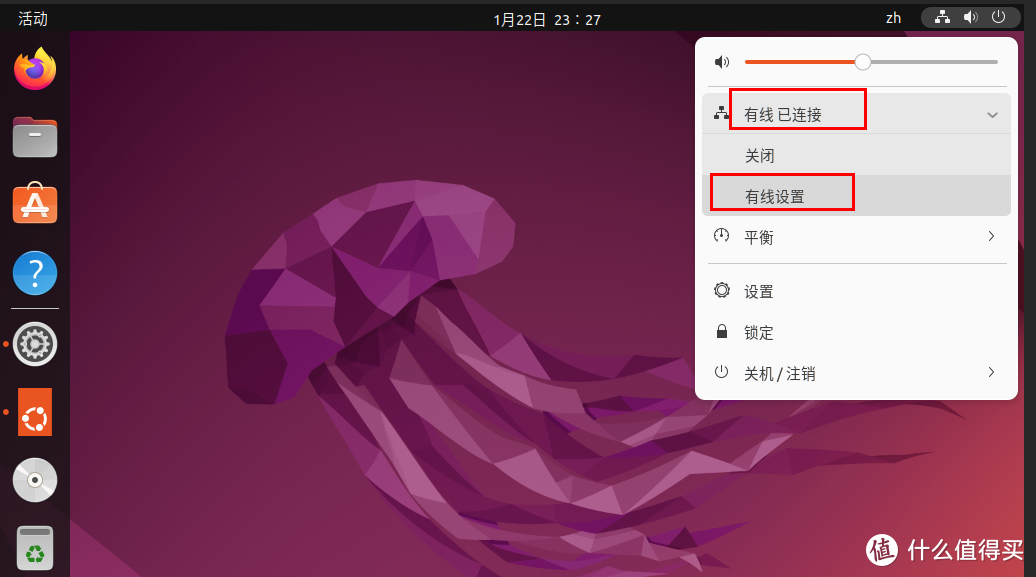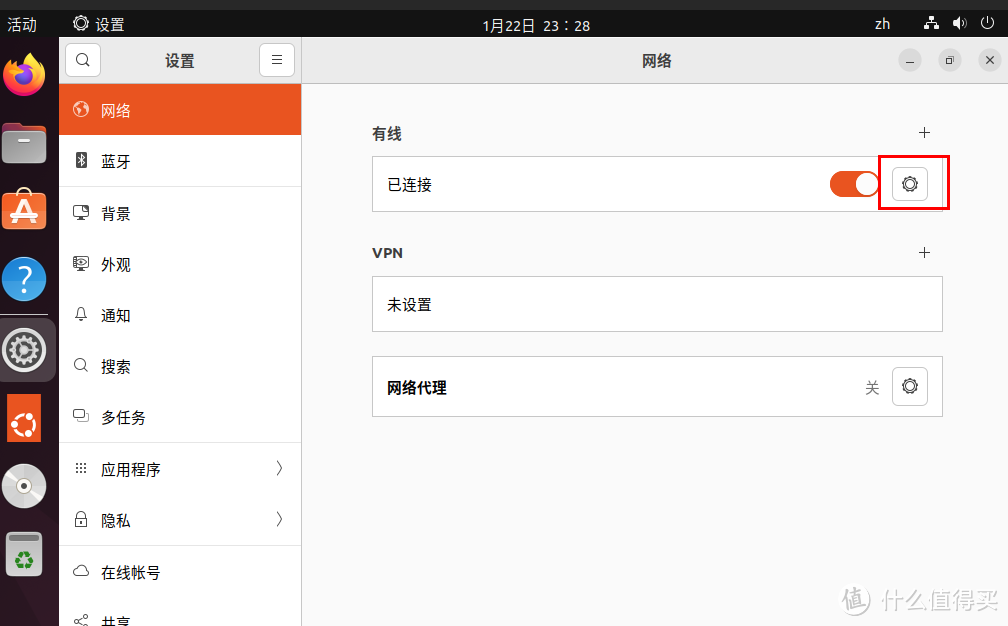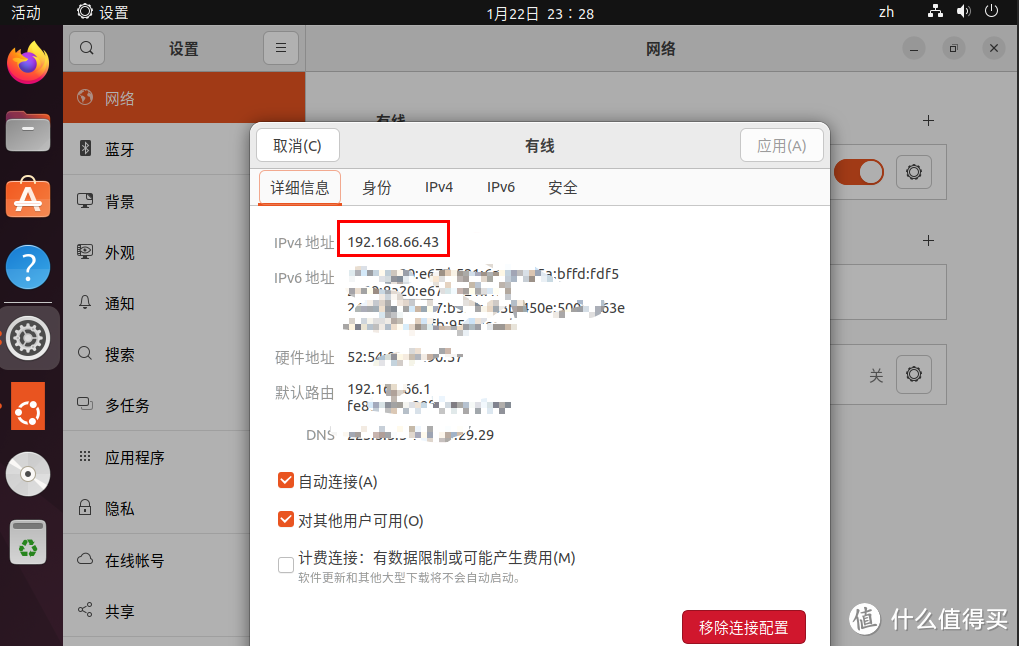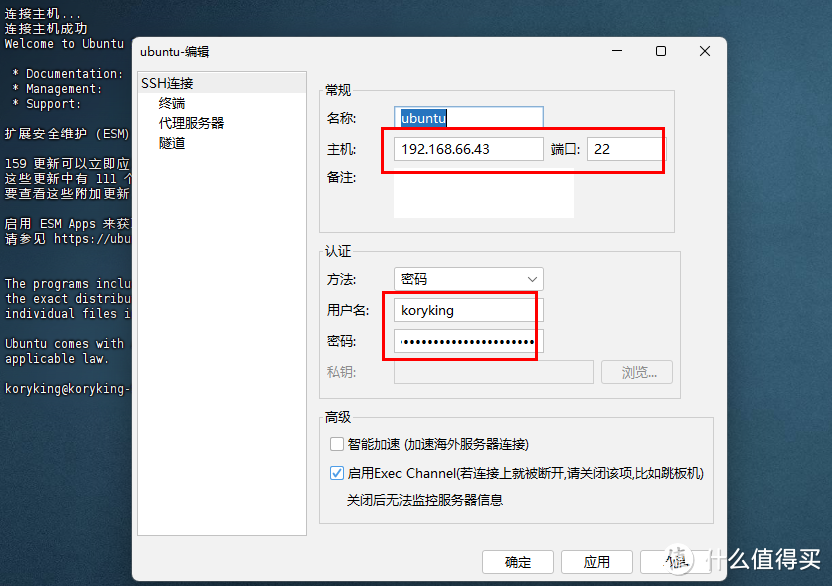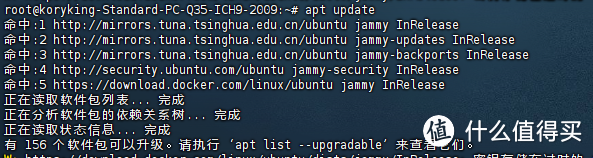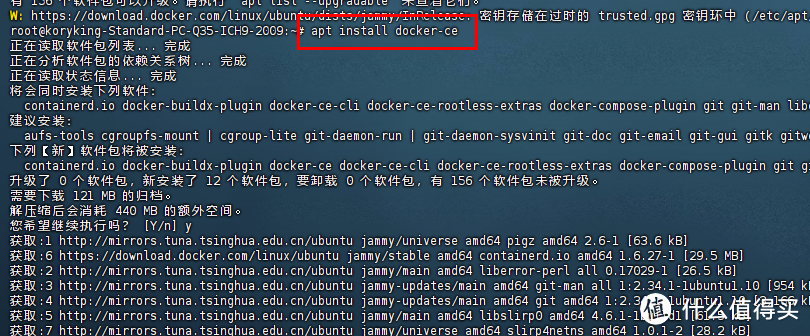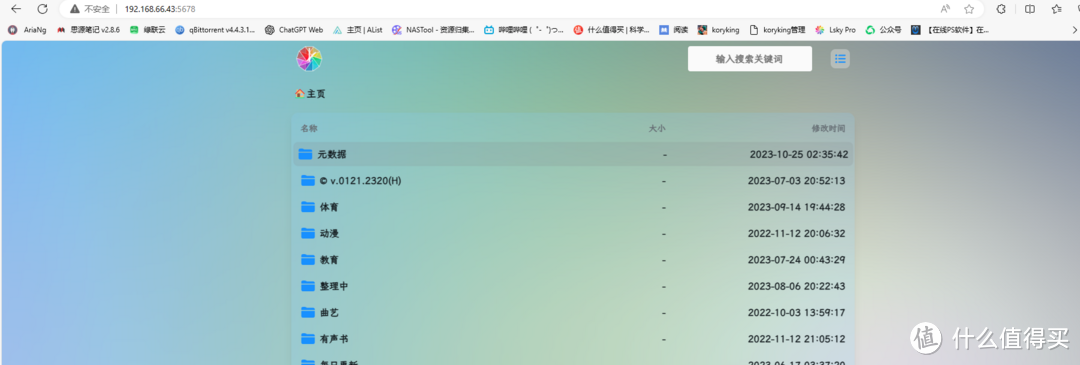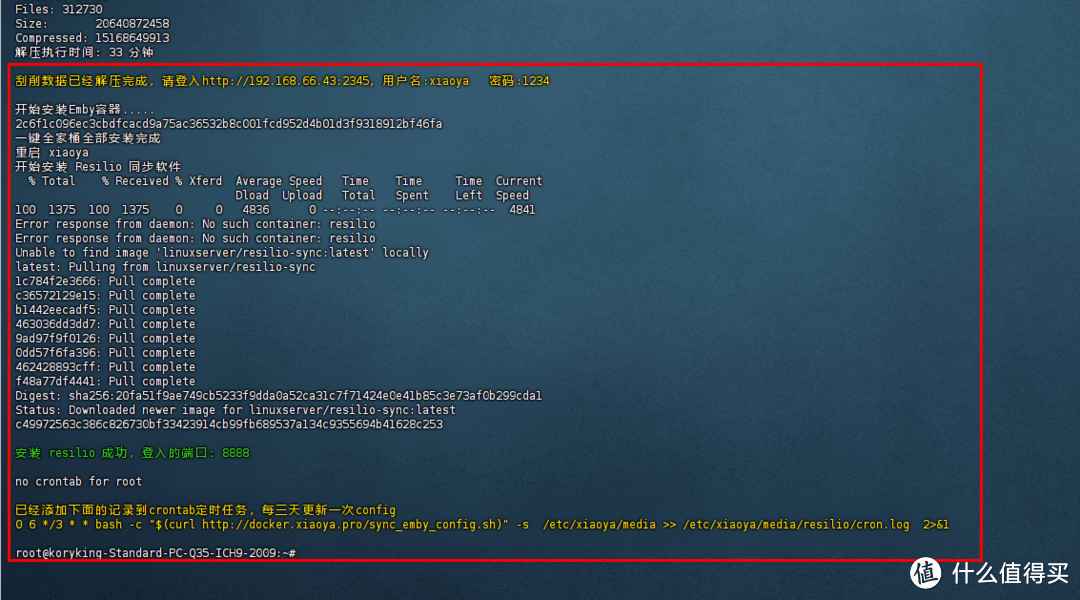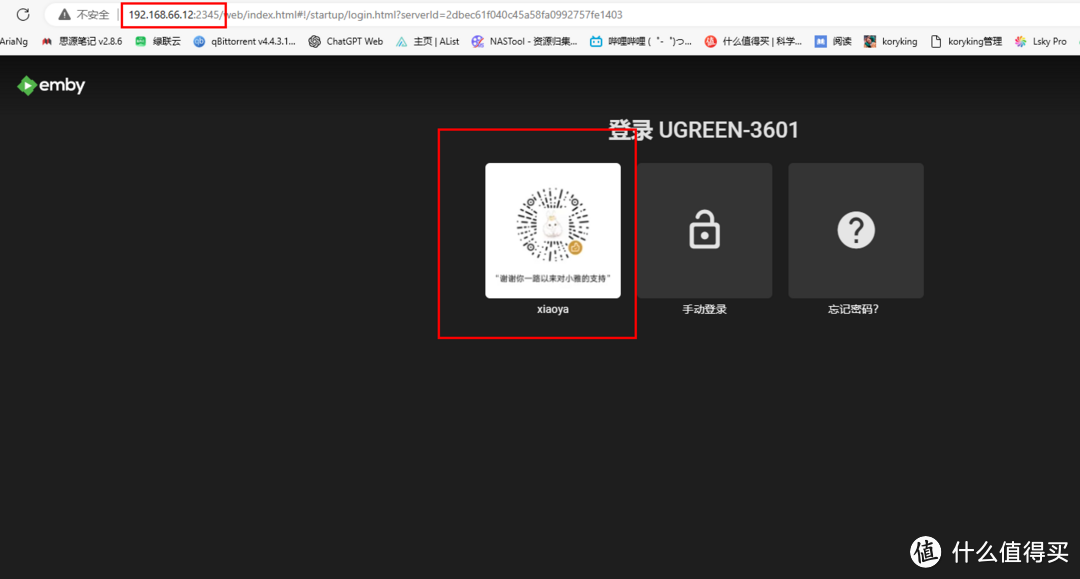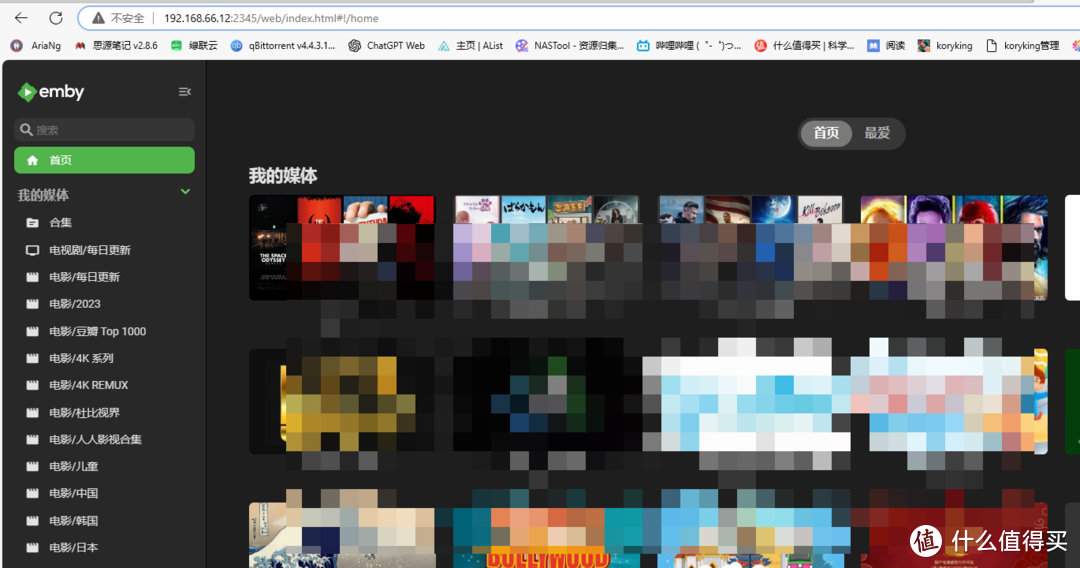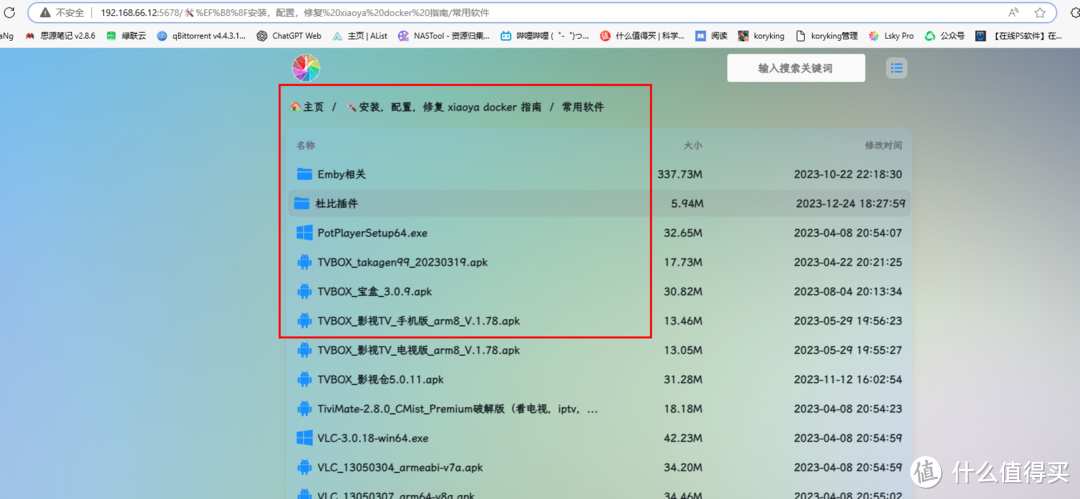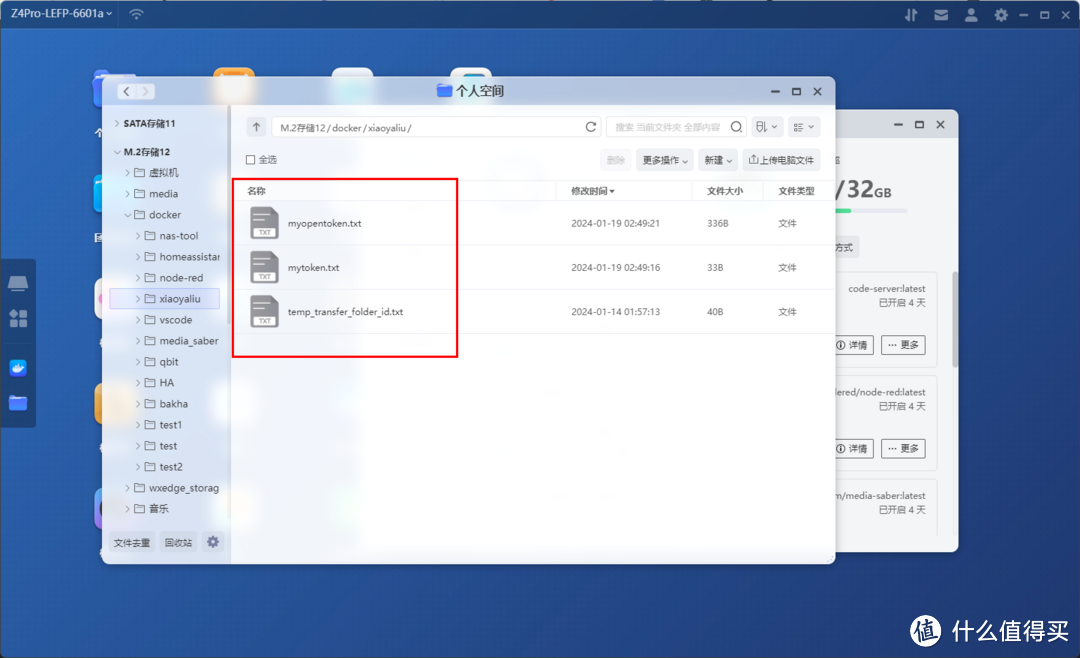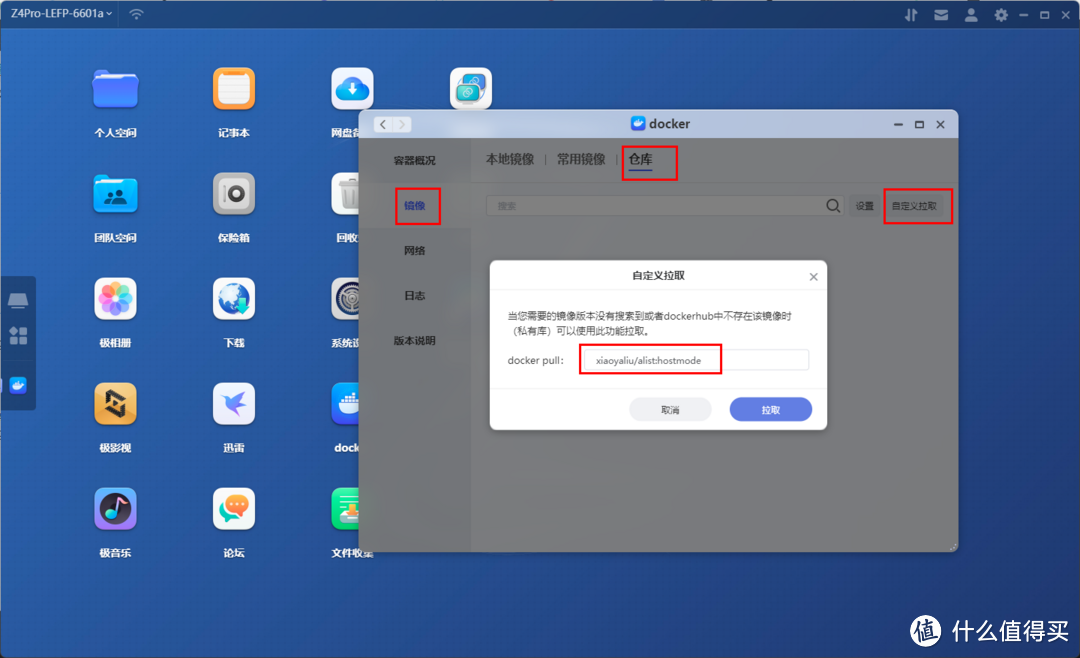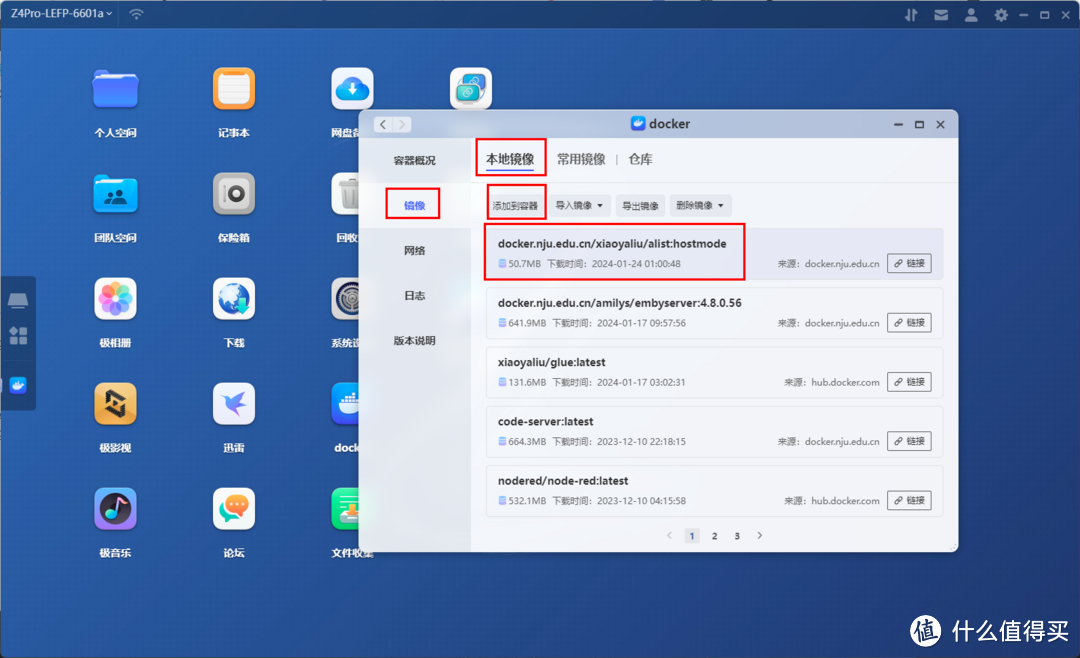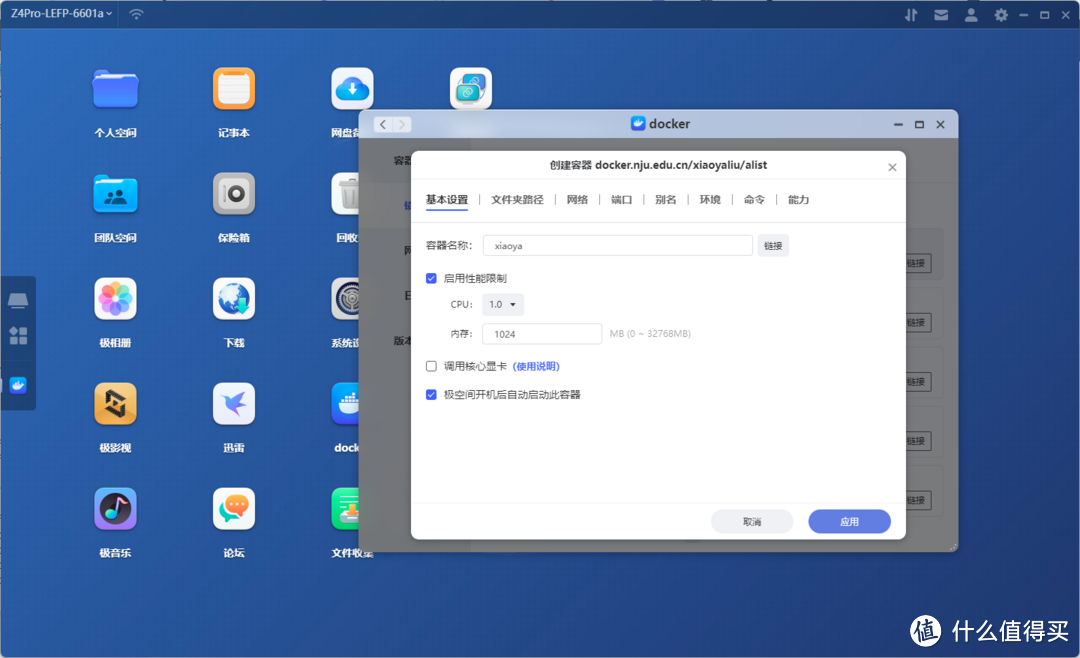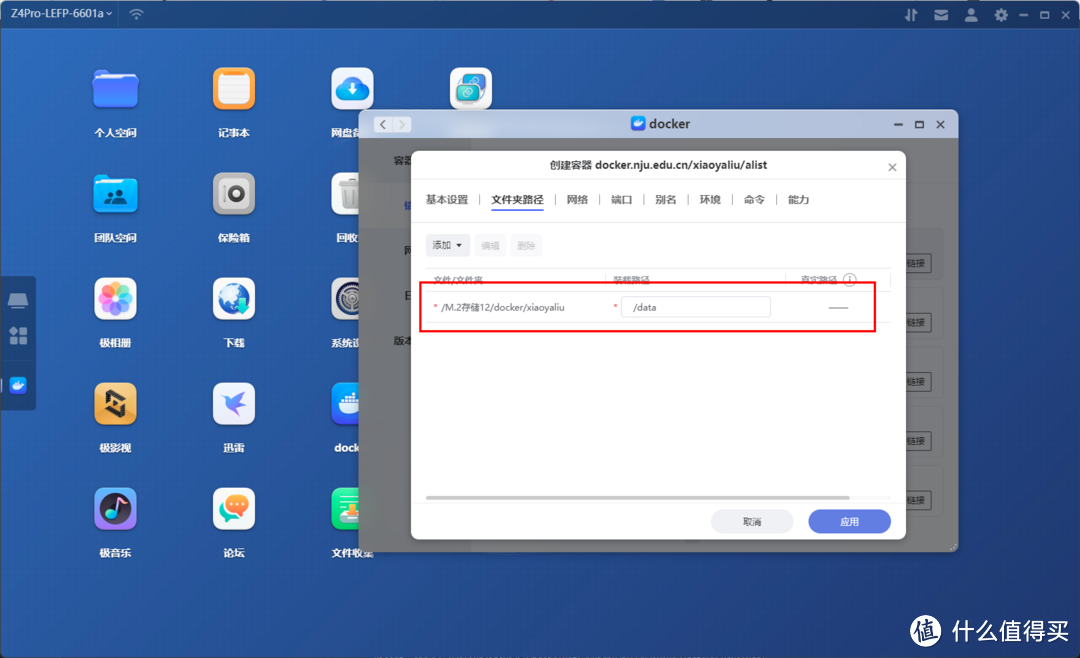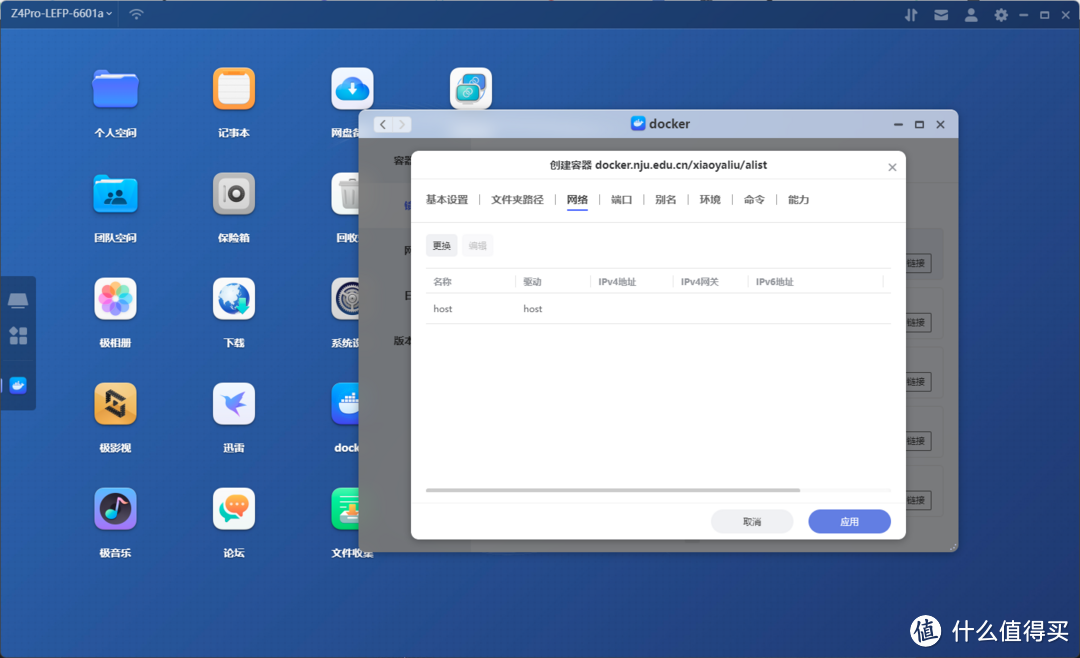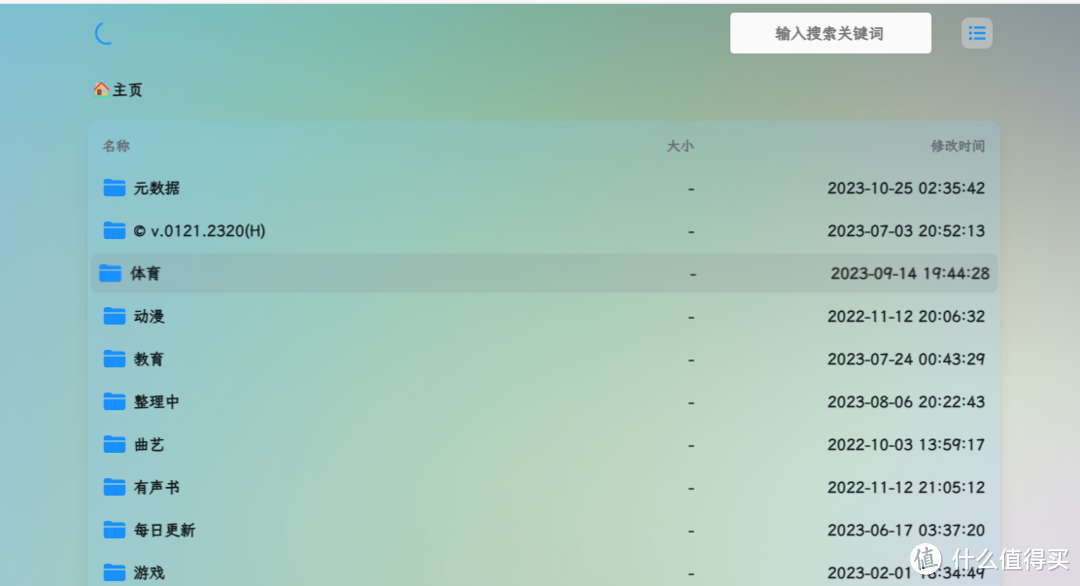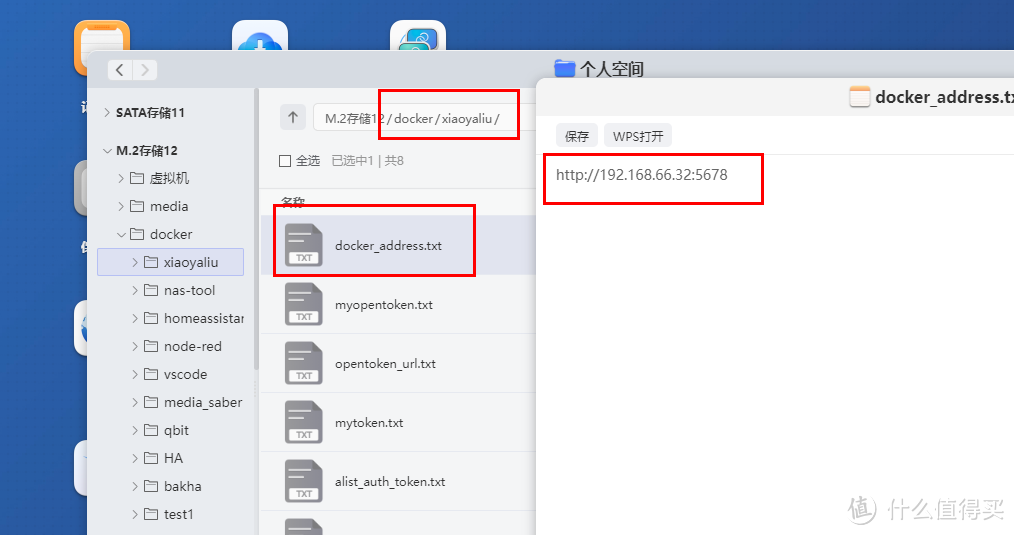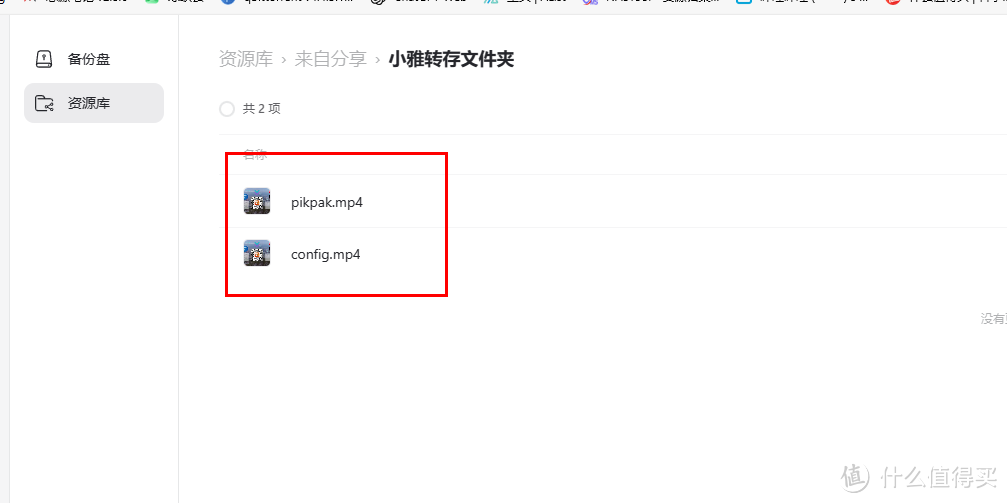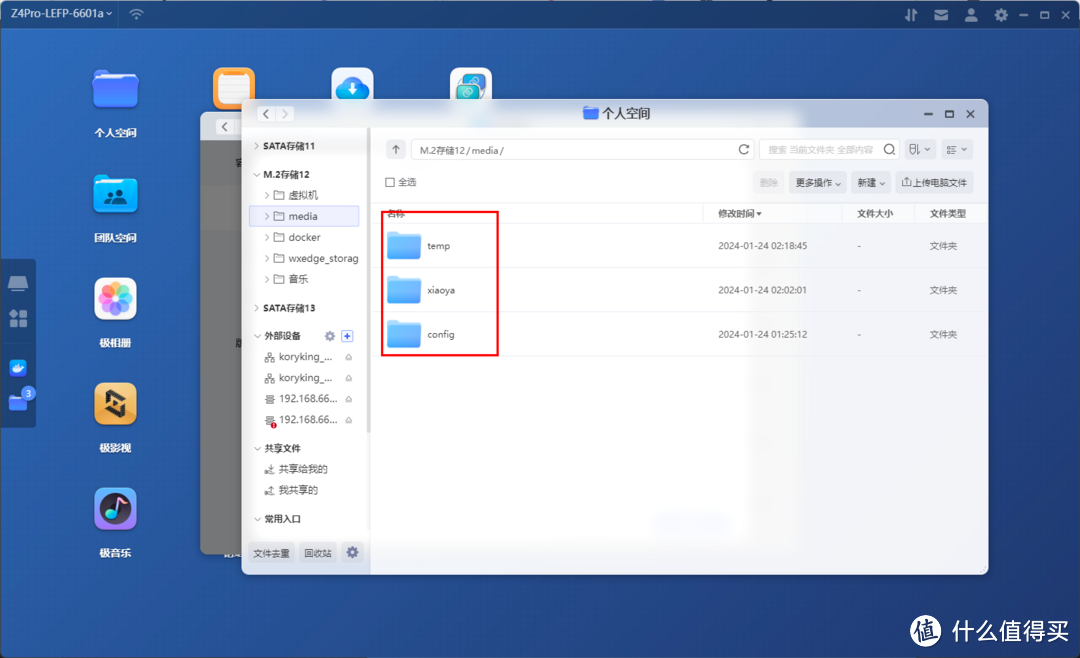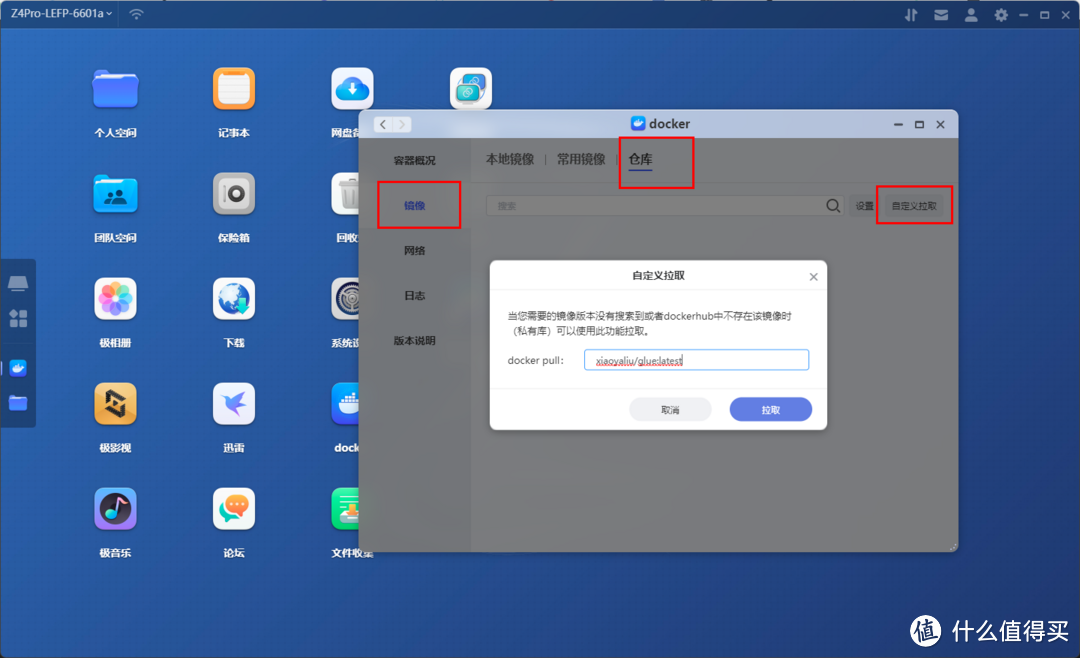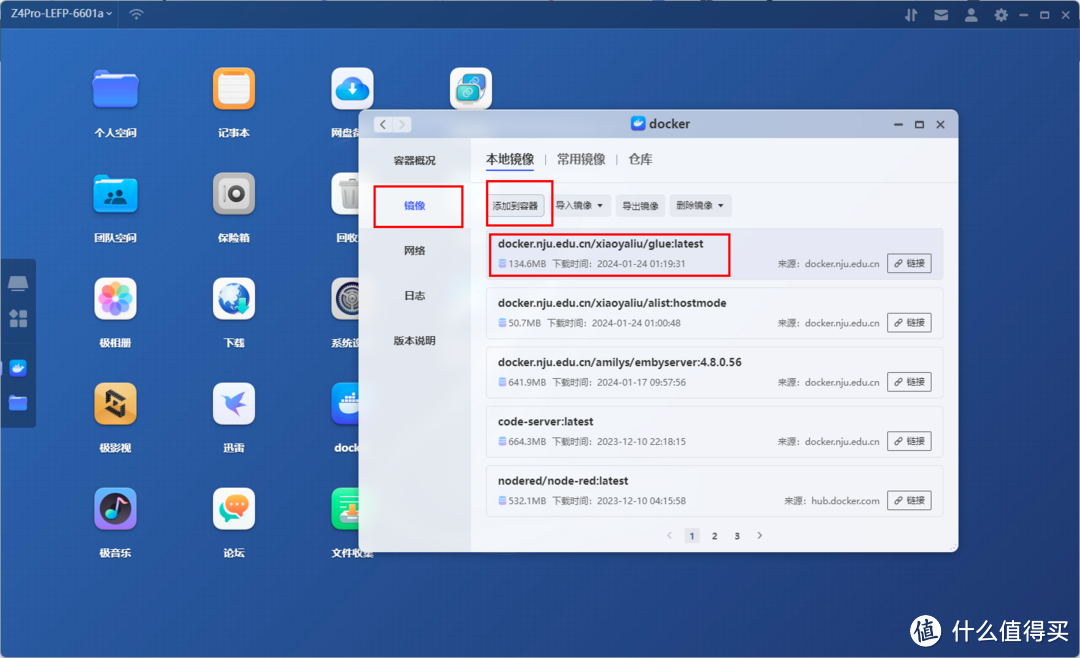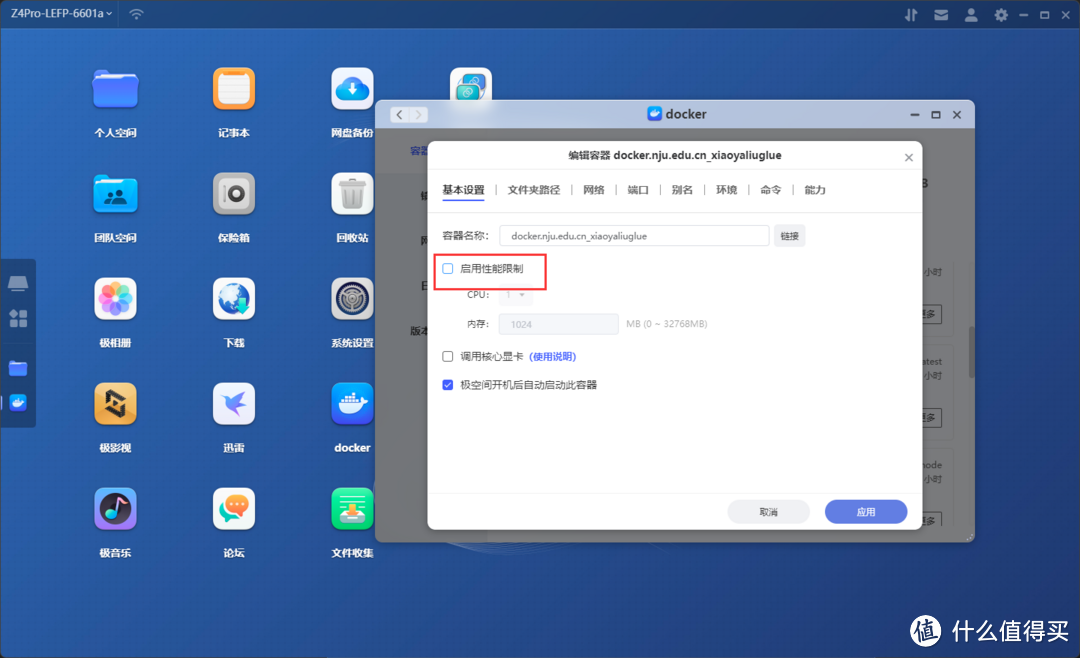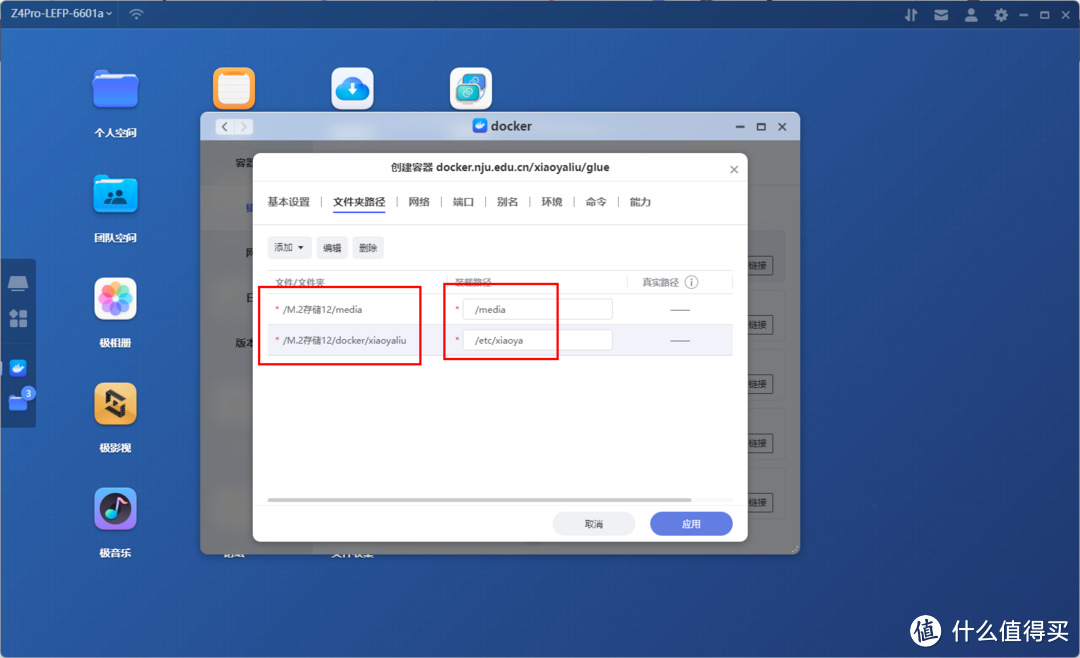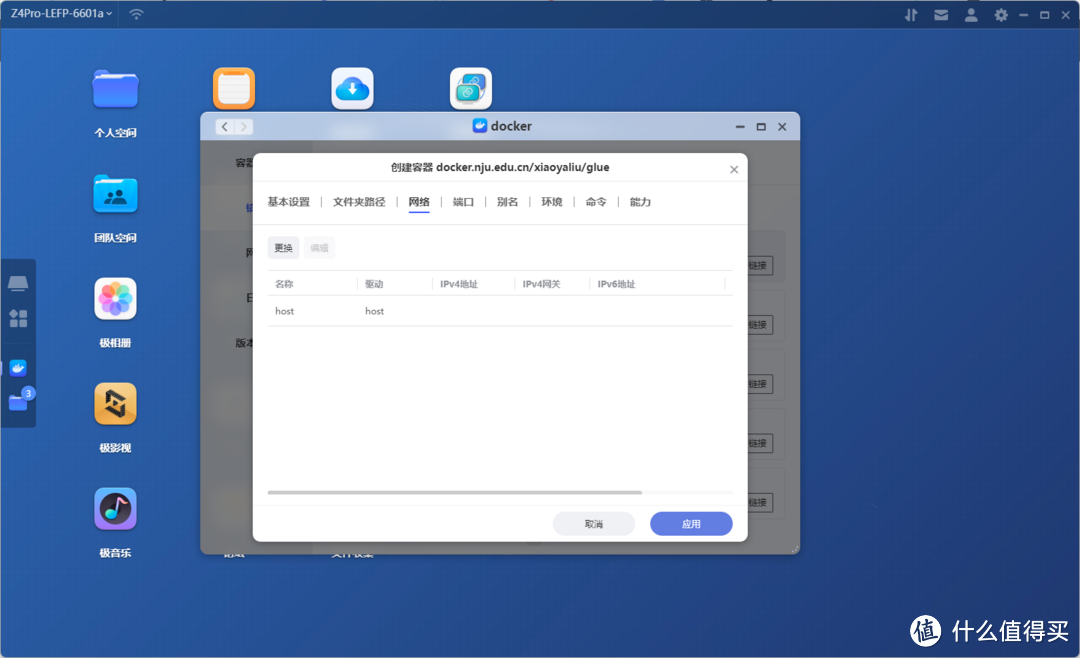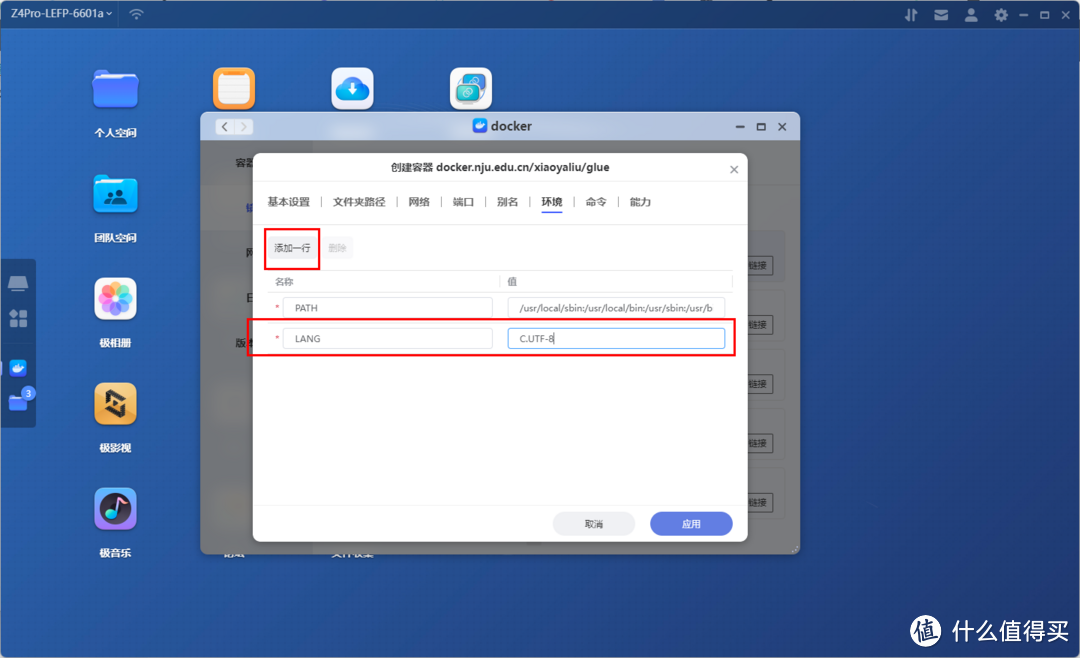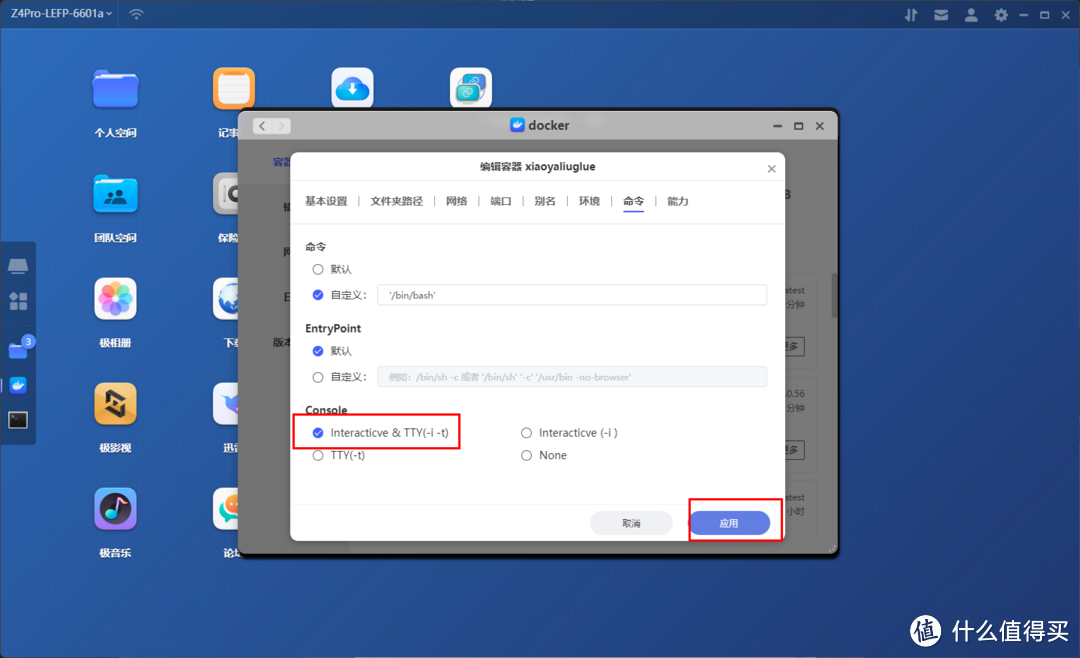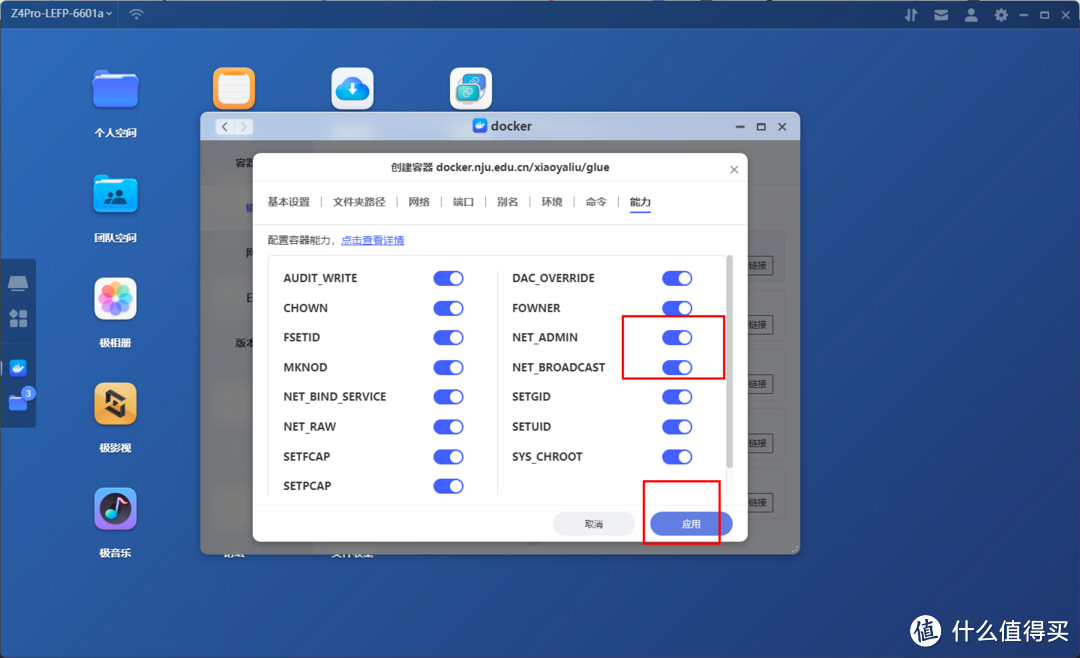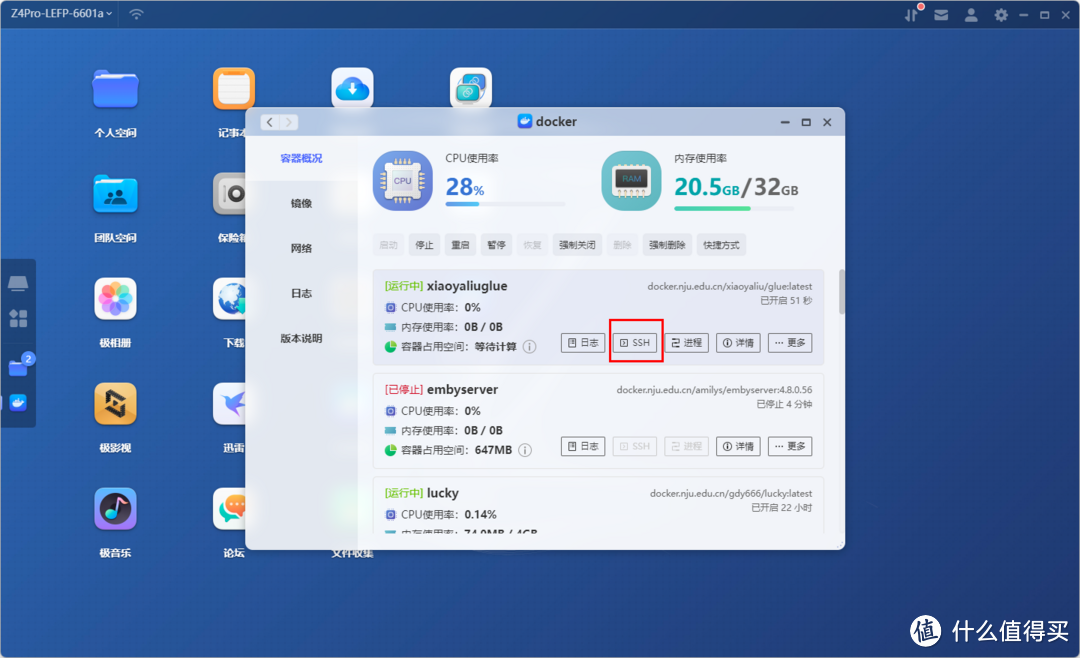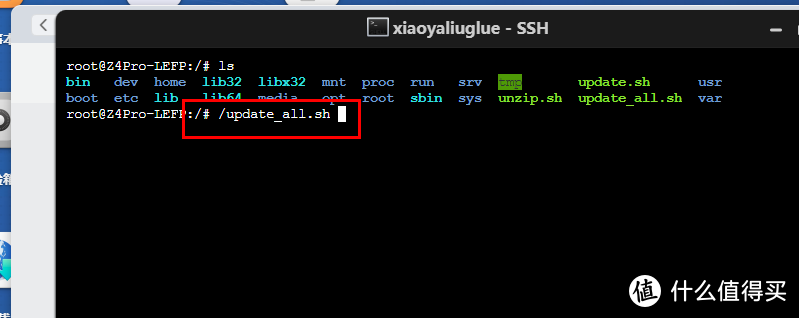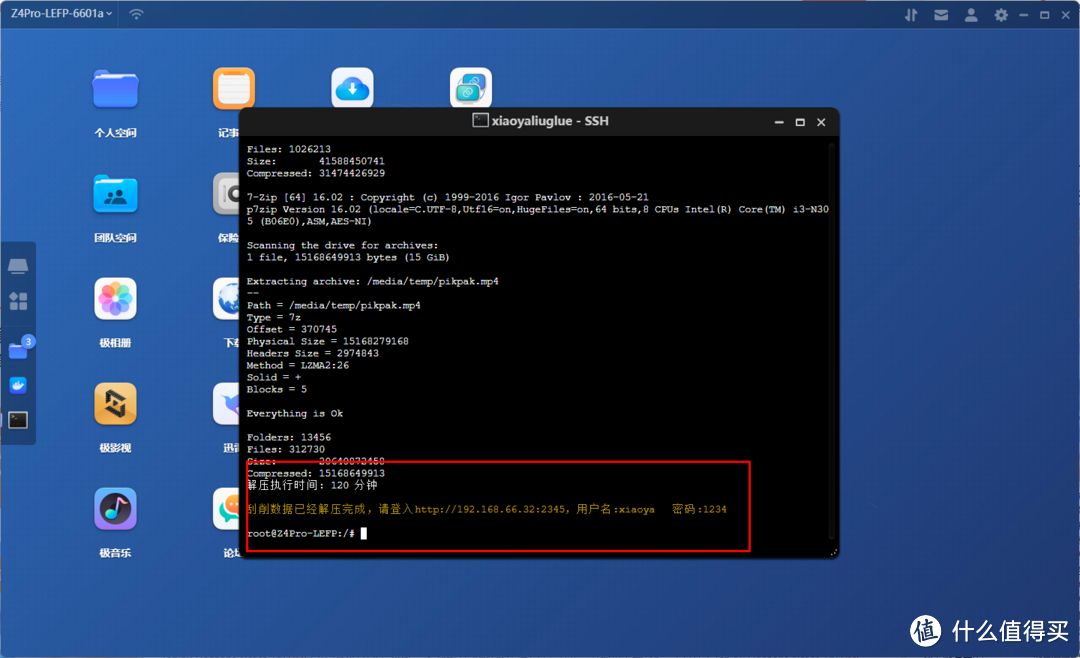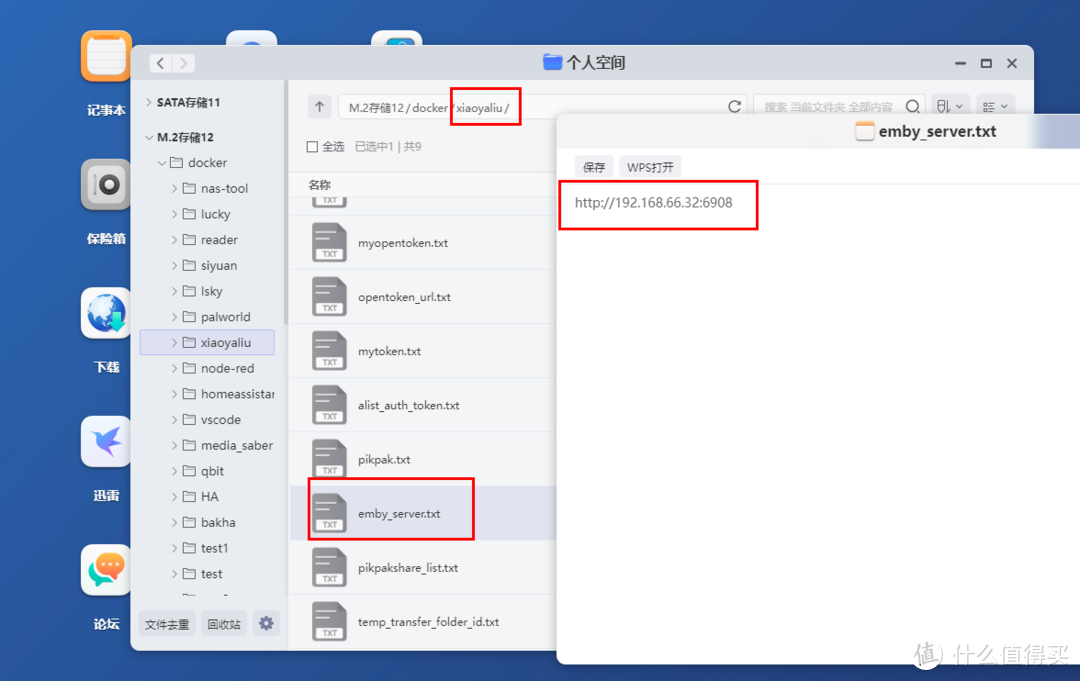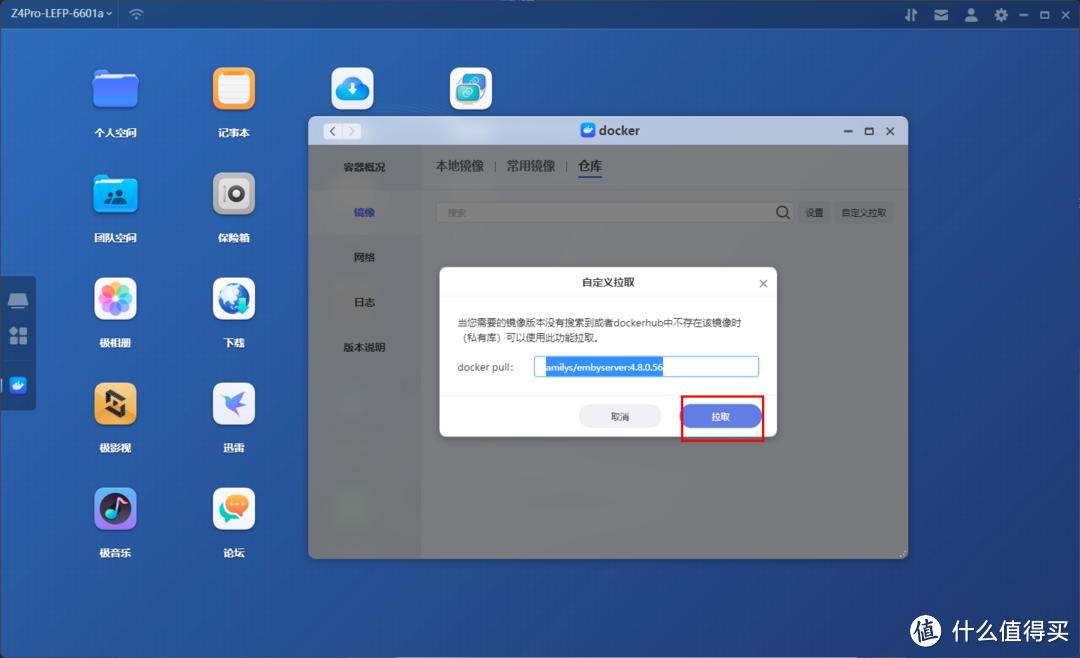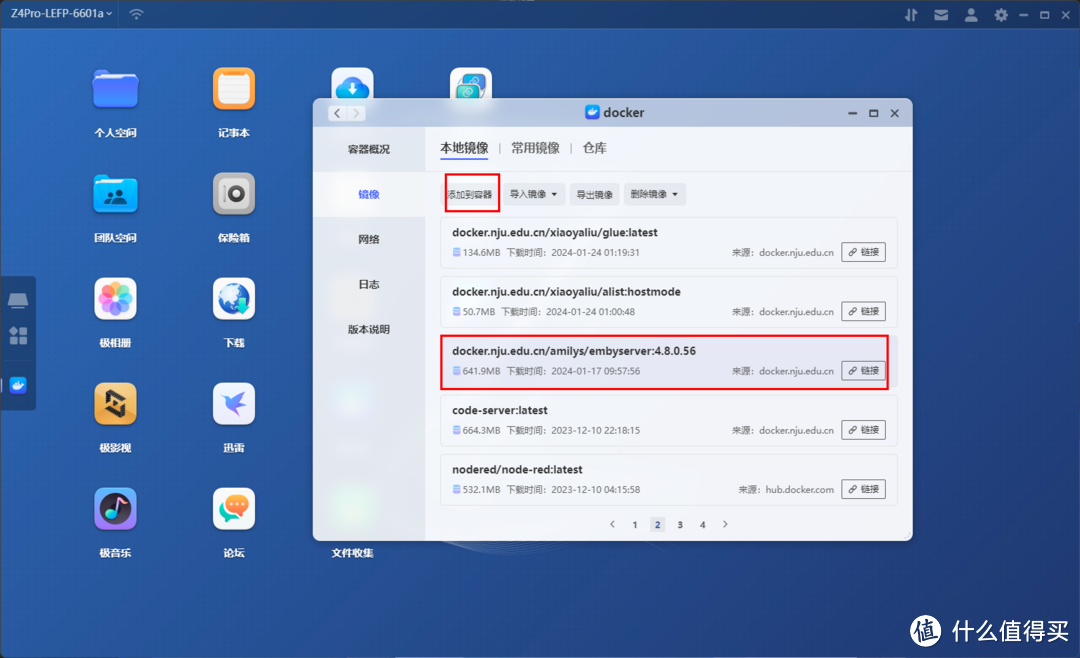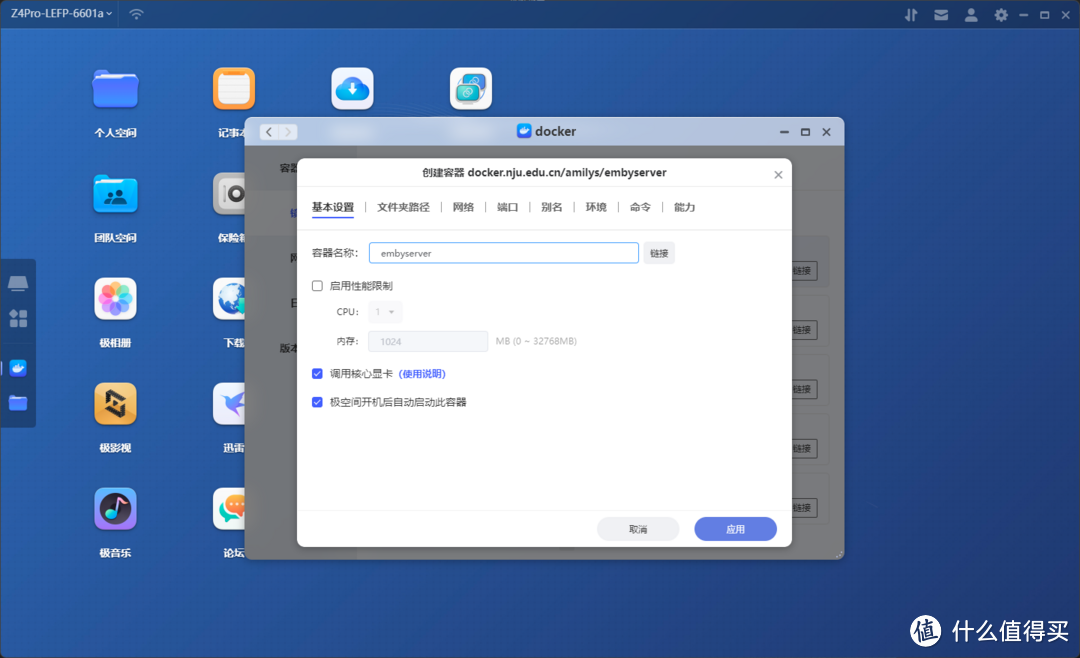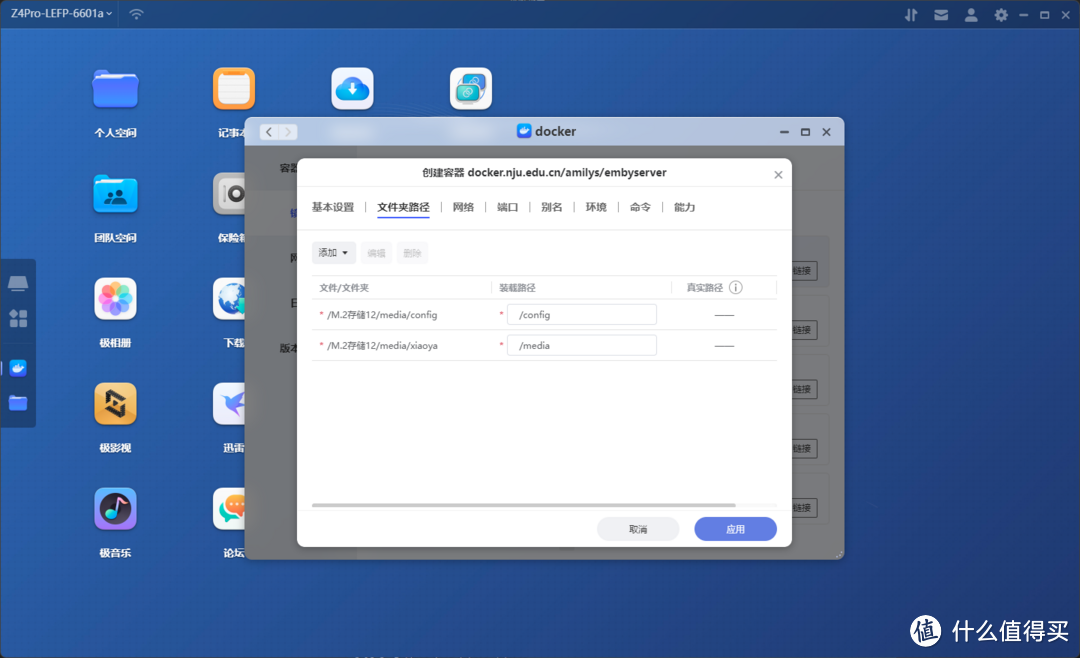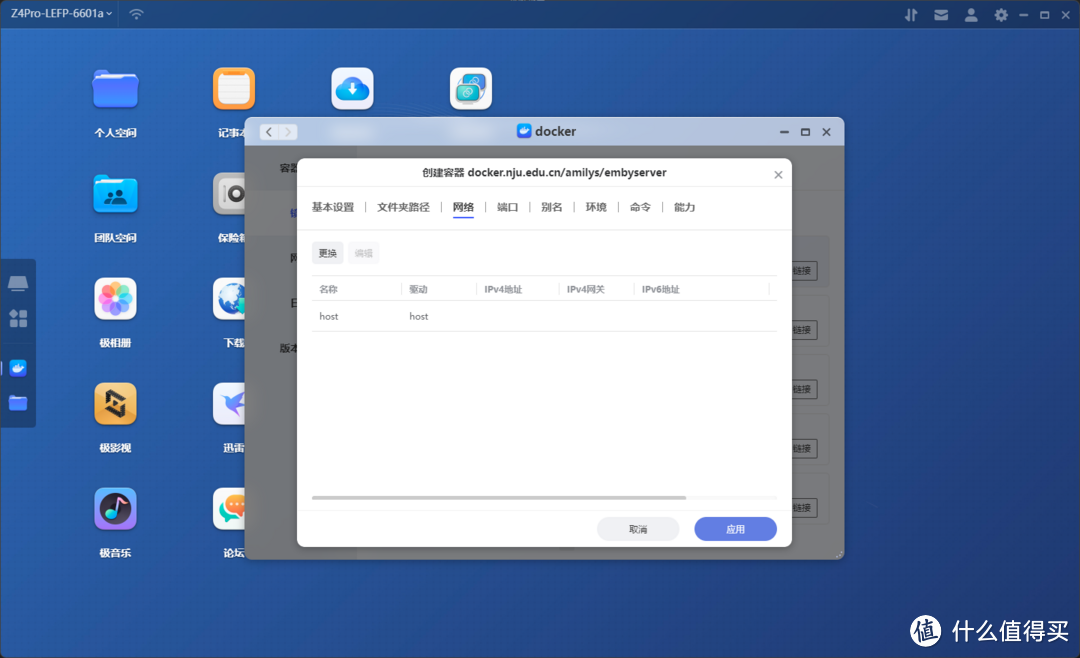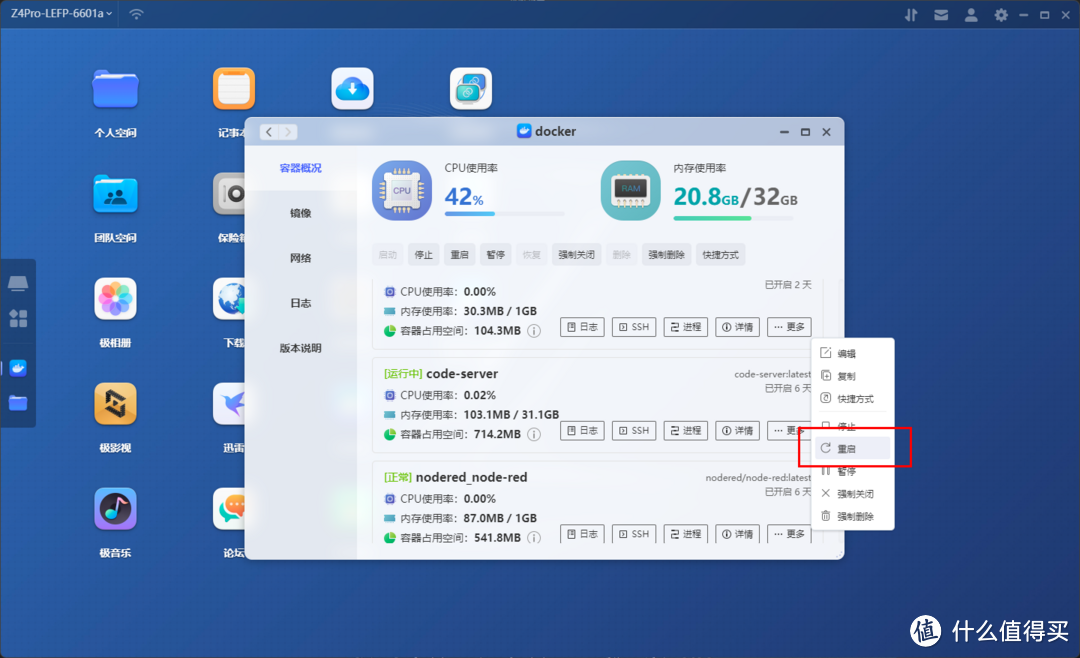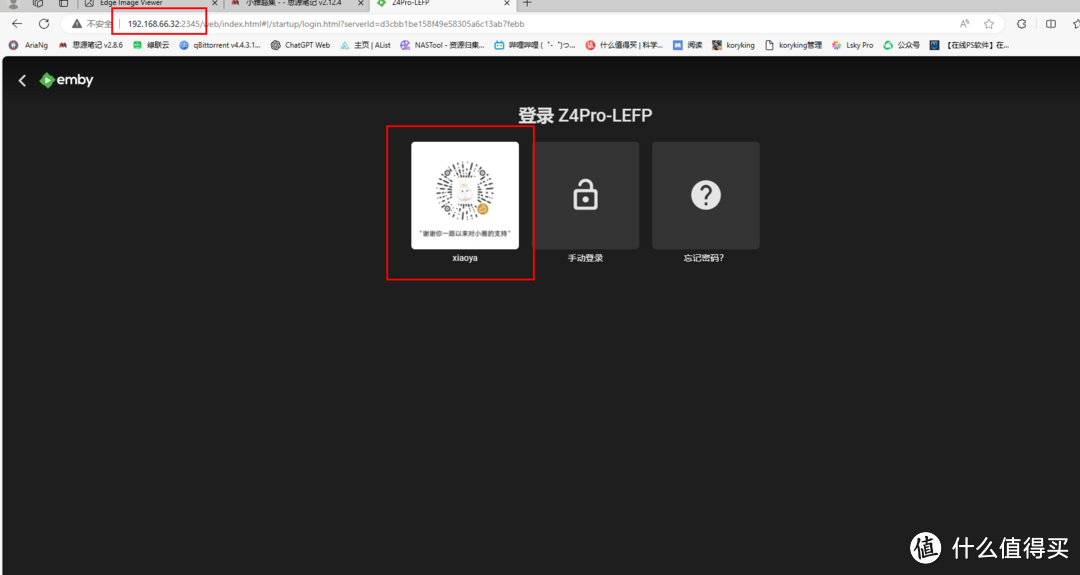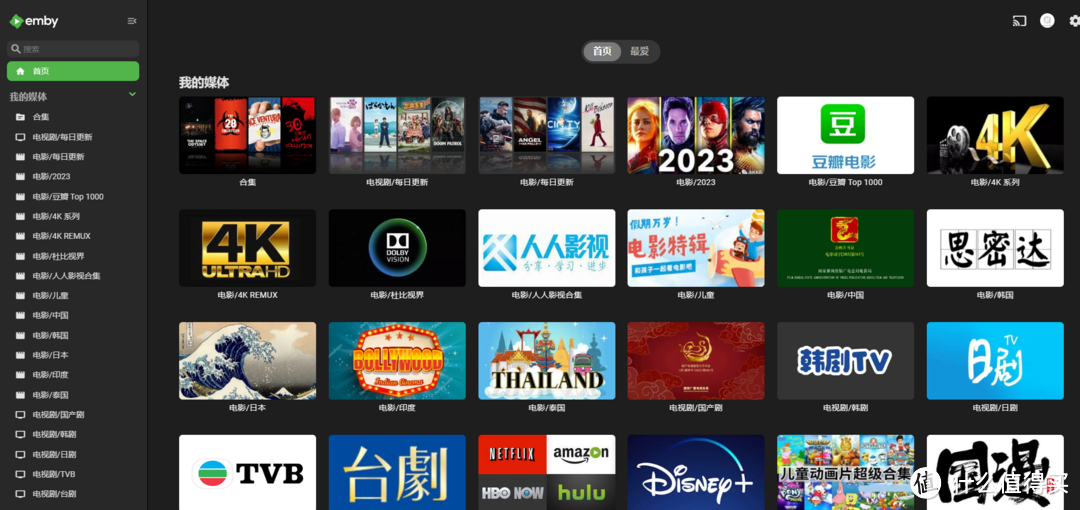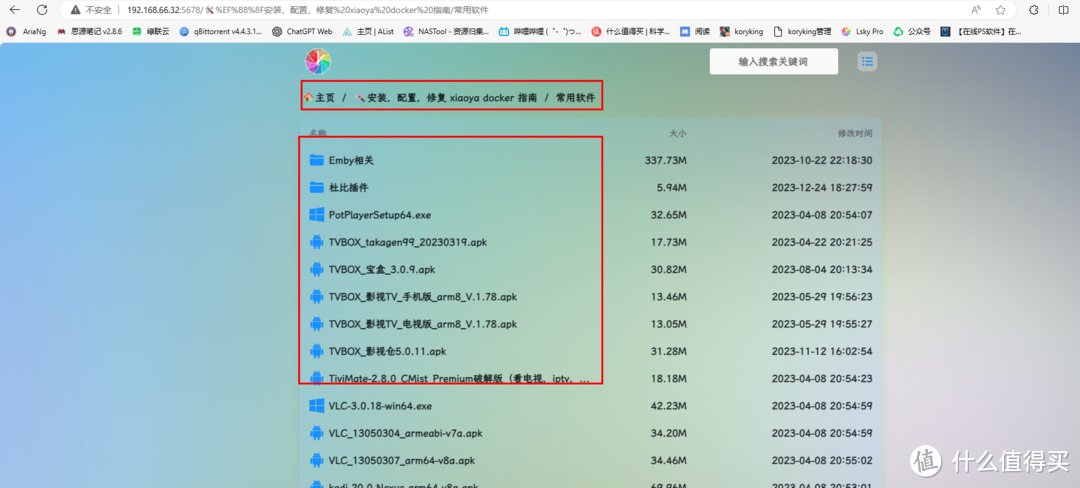小雅超集—自己搭建一个全网最全影视资源站,小雅超集部署教程
背景:
最近群里好多小伙伴都在讨论小雅超集,小雅超集对不怎么玩 pt,也不知道哪里有资源的人来说,真的非常方便,所以老 K 这篇教程就手把手的针对不同型号的成品 NAS 教大家如何玩转小雅超集。
大纲:
依然是先奉上大纲,东西比较多,1章节我分成一个前期准备篇,2拆成绿联云群晖篇,3拆成极空间篇,456拆成通用配置篇,大家按需查看(本章节为极空间篇)。
前期准备工作
有SSH权限的NAS部署
2.1、小雅 alist 部署
2.2、小雅 emby 合集部署(绿联云私有云2.2章节部署有问题的看 2.3 章节)
2.3、绿联私有云手动部署emby合集
极空间有 SSH 权限的情况直接参考2.1和2.2章节进行部署即可
极空间没有 SSH 权限
3.1、有虚拟机安装部署教程
3.2、没有虚拟机手动安装部署教程
小雅阿里云盘缓存清理
tvbox看xiaoya资源方法
一些建议
3、极空间篇
先看以下说明:
为什么要单独拎出来说呢,还是因为这御三家就极空间没有官方开放 ssh 权限了。
如果你的极空间已经 ssh 过了,那可以直接参考以上 2.1 和 2.2 章节进行部署,只要替换命令中的目录即可,这个操作基本一致我就不再演示了。
如果没有 ssh 过或者上面脚本部署有问题,但你的机器有虚拟机,可以通过虚拟机部署一个 linux 底层系统 +docker 服务的方式进行部署,请看 3.1 章节(确保你对应想要安装虚拟机的盘至少有 160g 空间)。
如果没有 ssh 过,也没有虚拟机,那就直接参考 3.2 章节进行不完美部署(无法自动清理阿里云盘缓存和自动更新小雅容器,其实也没那么麻烦,就是一天用手点个一次的事儿,如果看的电影电视剧少,一个月不清理可能也没啥关系)。
3.1、极空间虚拟机部署小雅 emby 全家桶
我们首先到 ubuntu 官网,下载一个最新的 ubuntu 镜像(这个镜像这次用完了先别删,原因过段时间就知道了)。
https://ubuntu.com/download/desktop/thank-you?version=22.04.3&architecture=amd64
下载完成后上传到极空间。
打开极空间虚拟机,选择 linux 方式安装,点击下一步。
填入虚拟机名称,选择 ubuntu 镜像,分配 cpu 和内存,因为小雅 emby 全家桶中 emby 是通过串流方式播放,不会在机器本地解码,所以 cpu 和内存无需太多,再填入一个没占用的端口号,点击下一步。
选择M2 盘,分个 160g 以上,点击下一步。
选择 bridge 模式,点击创建。
创建完成后选中 ubuntu,点击访问,打开的页面选中第一项 try or install ubuntu,点击回车。
左侧选择中文简体后点击右侧的安装 ubuntu。
直接点击继续。
选择最小安装,将安装 ubuntu 时下载更新的选项勾掉,点击继续。
直接点击现在安装,出来的弹框也点击继续。
地址无所谓,直接点击继续。
输入要创建的用户名和密码,点击继续即可进入正式安装步骤,需要耐心等待下。
等待一段时间会提示安装完成需要重启,直接点击现在重启。
显示这个页面时,直接点击键盘回车。
等待系统启动,填入密码进入系统。
因为 vnc 页面使用不方便,我们先安装 ssh 服务,通过本地连接到 ubuntu 命令行进行后续操作,点击左下角的功能菜单,选择终端打开。
输入 sudo -i 后输入用户密码进入 root 权限用户。
进入 root 用户后,输入以下命令。
输入以下命令,再根据提示输入 y,进行 ssh 服务部署。
apt-get install openssh-server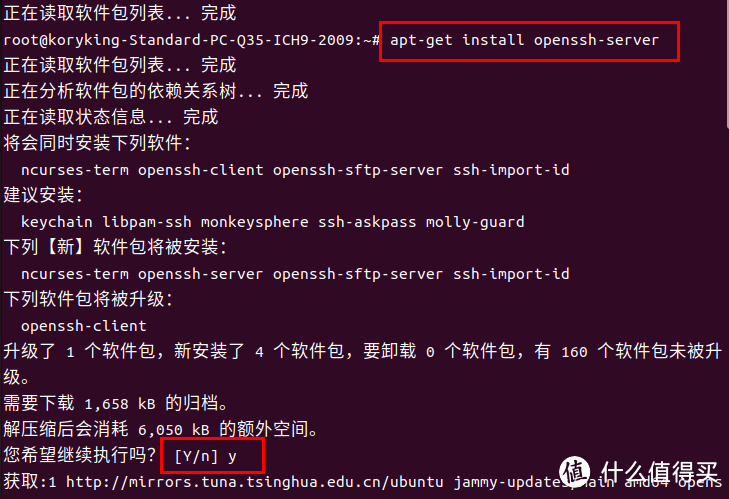
接下来点击右上角网络标志,点击有线设置。
点击有线后的设置按钮。
找到 ipv4 地址。
接下来就可以到本地使用 ssh 工具(推荐 finalshell)或者使用 windows 自带的命令提示符进行连接了。
依然是使用 sudo -i 进入 root 用户,再输入以下命令安装 docker 依赖包。
apt install apt-transport-https ca-certificates curl gnupg-agent software-properties-common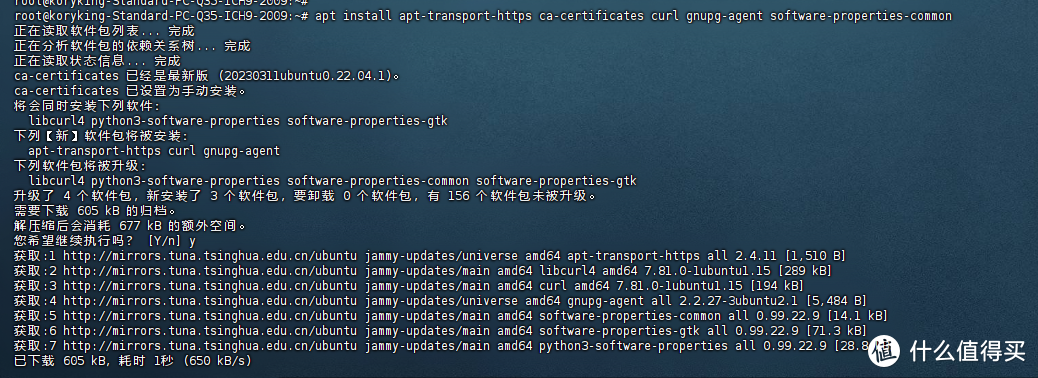
输入以下命令添加 docker 官方密钥。
curl -fsSL https://download.docker.com/linux/ubuntu/gpg | sudo apt-key add 
输入以下命令将 docker 存储库添加到 apt 源,输入后根据提示再回车一次。
add-apt-repository "deb [arch=amd64] https://download.docker.com/linux/ubuntu $(lsb_release -cs) stable"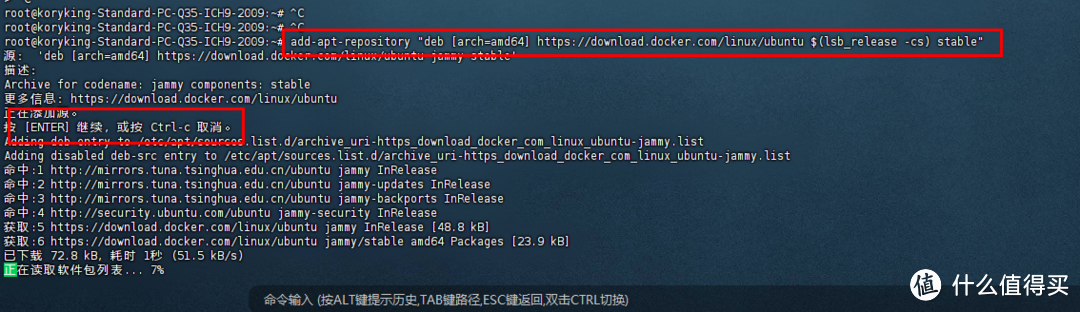
输入 apt update 更新包索引。
输入以下命令安装 docker-ce。
输入 docker --version,查看当前 docker 版本以确定是否安装成功。
docker 完成后,因为是虚拟机无所谓安装目录,直接执行下面的命令部署小雅 alist,根据提示输入准备工作中获取的 token,opentoken 和目录 id,当显示下图样式时,就表示小雅 alist 容器已经创建好了。
bash -c "$(curl http://docker.xiaoya.pro/update_new.sh)" -s host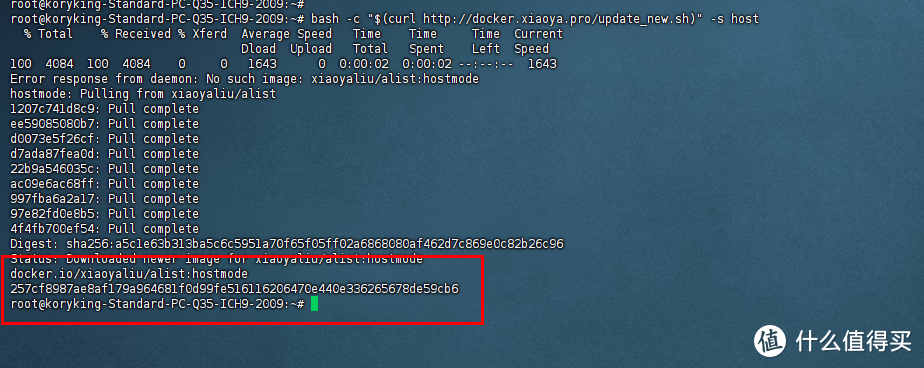
等待部署完成后,使用 ubuntu 的 ip:5678 即可打开小雅 alist 前台,启动后需要 5min 左右时间初始化,等页面可以打开后和下图类似,第一部分就算完成了。
我们先创建一个目录作为我们 emby 的媒体库。
mkdir /etc/xiaoya/media
执行以下命令部署 emby 全家桶,观察元数据文件下载进度,是否有出现下载进程被 kill 的情况。
bash -c "$(curl http://docker.xiaoya.pro/emby_plus.sh | sed 's#emby/embyserver#amilys/embyserver#')" -s /etc/xiaoya/media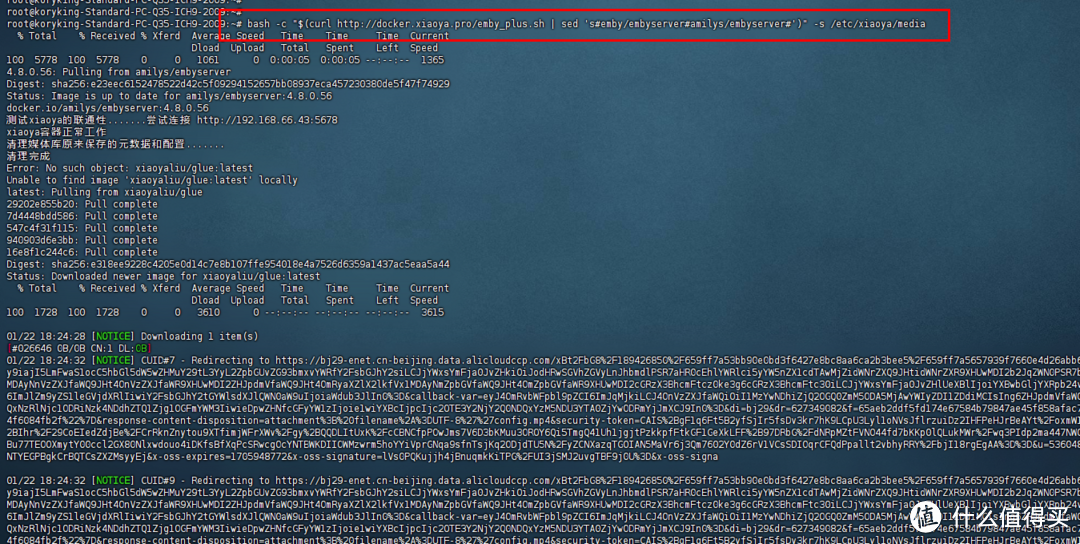
如果拉取docker容器过程很慢,则可以输入键盘CTRL+C结束当前进程,输入以下命令编辑docker源文件。
nano /etc/docker/daemon.json
将以下内容直接ctrl+v粘贴进去,再按ctrl+x,输入一个y后回车即可保存并退出文件编辑。
"registry-mirrors":[{
"https://hub-mirror.c.163.com/";,
"https://docker.mirrors.ustc.edu.cn/";
]
}
输入以下命令重启docker服务,使docker源生效,然后再次复制粘贴上面的emby全家桶脚本到命令行执行,这个时候拉取的速度会比之前要快很多。
systemctl restart docker
当页面显示如下内容时,则表示 emby 全家桶已经部署完成了。
使用 nasip:2345 即可打开 emby,选择 xiaoya 用户,默认密码 1234 就可以登录进去了。
如果通过 2345 登陆不进去,则输入以下命令,编辑下 xiaoya embyserver 地址,将内容改成 http://虚拟机ip:6908,编辑完成后点击 ctrl+x,再输入 y,再回车保存并退出文件编辑。
cd /etc/xiaoya;nano emby_server.txt 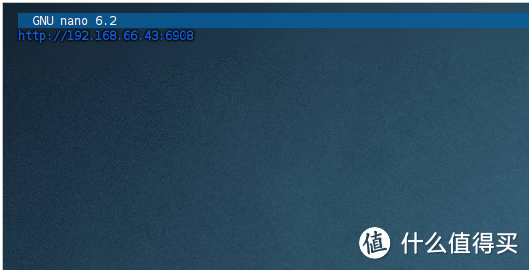
再输入以下命令,重启小雅 alist 容器。
耐心等待小雅库初始化完成,等小雅 alist 页面可以正常打开后,就可以用 2345 端口登录了,可以看到 emby 里面都是刮削好的 xiaoya 影视库。
不过 xiaoya 官方文档也有提示,不要使用浏览器直接播放,不知道到哪里找第三方工具的话,小雅 alist 里面常用软件目录都有现成的工具,大家按需下载即可。
3.2、极空间无 ssh 且无虚拟机部署方式
先到 docker 目录下新建一个 xiaoya 容器的配置目录,并将准备工作中创建的三个文件上传到配置目录中。
上传后打开 docker 管理器 > 镜像 > 仓库,点开自定义拉取,输入 xiaoyaliu/alist:hostmode,点击拉取进行此镜像拉取。
拉取完成后,到镜像 > 本地镜像找到刚才拉取的镜像选中,点击上方的添加到容器。
容器名称改成 xiaoya,不改也没啥事,就是不太好看。
添加 xiaoya 配置目录,并映射到/data,并将上面原来的路径给选中删除。
网络更换到 host 模式,其余保持默认,直接点击应用创建容器。
打开浏览器使用 nasip:5678 可以打开 xiaoya 页面,因初次需要初始化,需要耐心等待一段时间,一般在 5min 左右,刷新页面后显示如下图样式则表示已经初始化成功了。
到 xiaoya 配置目录,右键新建本文文档,再重命名为 docker_address.txt,双击进行编辑,内容填入 http://nasip:5678,点击保存。
先到阿里云盘看下小雅转存目录下是否有缓存文件,有的话先删掉。
本地找一个剩余空间至少大于 140g 的盘,创建一个 media 目录,并在 media 目录下创建 temp,xiaoya 和 config 三个子目录。
接下来依然是到 docker 管理器 > 镜像 > 仓库点击自定义拉取,输入 xiaoyaliu/glue:latest 拉取 glue,如果拉取了一直没有反应则切换镜像源再次进行尝试。
依然是选中对应镜像,点击添加到容器。
打开后,先将启用性能限制的勾去掉,不去掉后面解压元数据的速度会比较感人。
直接点到文件夹路径,添加两个映射目录,第一个将刚创建的 media 目录映射到/media,第二个将小雅 alist 容器目录映射到/etc/xiaoya。
网络选择 host。
环境里添加一行,名称为 LANG,值为 C.UTF-8
选择命令页签, 选择 interactive&tty。
能力里全都给勾上,点击应用即可创建应用。
创建后,点击对应容器ssh终端入口,弹框点击连接进入容器终端。
在容器终端中直接执行/update_all.sh即可进入元数据下载和解压流程了(为什么不在容器创建的时候的命令里加入这个执行命令是因为glue执行完一次后会自己重启重新下载解压,手动的方式可保证脚本只会执行一遍)。
等待容器终端内显示如下图内容时,即表示已经完成元数据的下载和解压了。
接下来在本地创建一个 emby_server.txt 的文件,内容填入 http://nasip:6908,并上传到小雅 alist 的配置目录下。
打开 docker,我们开始进行 emby 容器的创建,这里选用 amilys/embyserver:4.8.0.56,支持硬解,后续想看其他的影视,也不用单独再部署一遍(另外arm机器就乖乖使用官方的emby/embyserver_arm64v8:4.8.0.56如果不是正版会员的话无法支持硬解不过只是对使用小雅来说的话也无所谓,因为小雅是通过直链播放,不需要也不能服务器转码),点击 docker> 镜像 > 仓库>自定义拉取,填入amilys/embyserver:4.8.0.56,并点击拉取。
等待拉取完成后点到本地镜像,找到刚才拉取的容器,选中后点击添加到容器。
容器名称改好看一点,把启用性能限制给去掉,另外勾上调用核心显卡。
文件夹路径添加media/config和/media/xiaoya,分别映射到/config和/media目录。
网络选择host,其他保持默认,直接点击应用即可创建emby容器。
到容器概览选择小雅alist容器右侧的更多,点击重启小雅alist容器,等待小雅初始化,依然是5min左右。
等小雅alist初始化完成,这个时候使用nasip:2345即可登录到小雅emby了。
选择xiaoya账号,密码1234,就可以看到我们所有的影视内容了。
同样不建议直接用浏览器观看,会有不兼容的问题,到小雅alist的常用软件中,可以看到各种播放器软件,比如emby手机客户端,直接输入nasip:2345就可以绑定服务器,或者使用tvbox在电视和安卓手机观看(TVbox的使用直接查看第5章节)。
<br/>
<br/>