玩客云(赚钱宝3代)刷Armbian 6.1.9系统安装Docker+CasaOS+青龙+Home Assistant
一、准备工作
1.玩客云设备一套【机子、电源适配器、网线】(我的是赚钱宝三代,也就是1.3版本)
2.一条USB公对公的线;电脑支持type接口的话也可以用手机数据线(巧了不是我的电脑支持c口
3.一个USB的U盘(8G以上)
4.十字螺丝刀、镊子、手机取卡针、小翘板、吹风机、带开关的排插
5.一颗聪明爱思考的大脑
全部附件打包地址:https://pan.baidu.com/s/1Qf1lawXWhFj_kqZtfRu8-g?pwd=2da9
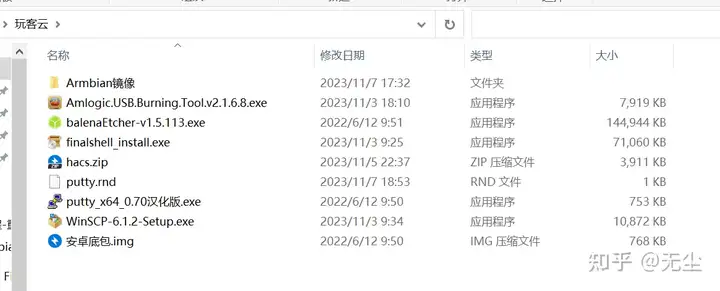
二、底包烧录
(一).软件安装
首先电脑下载所需的附件,安装 Amlogic.USB.Burning.Tool.v2.1.6.8.exe 和 balenaEtcher-v1.5.113.exe (putty是绿色版本不需要安装,打开即可用),安装后打开Amlogic.USB.Burning.Tool.v2.1.6.8,左上角点击文件-导入烧录包,选择安卓底包.img 点开始
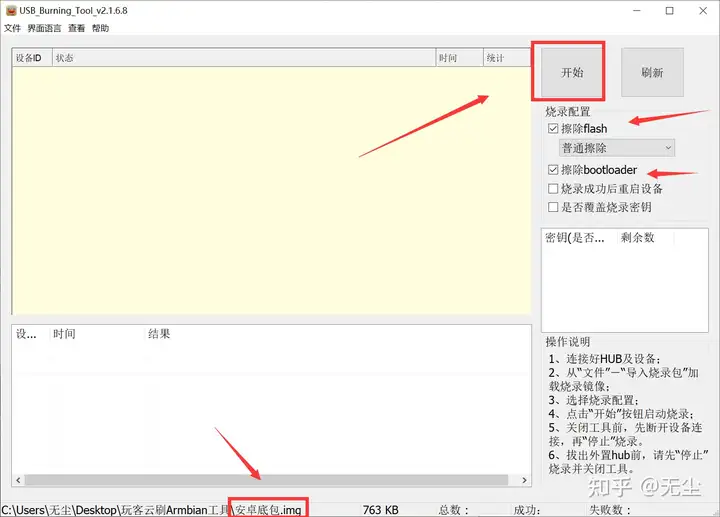
image-20231107173818194
(二).刷机操作(刷入底包)
1.免拆刷机
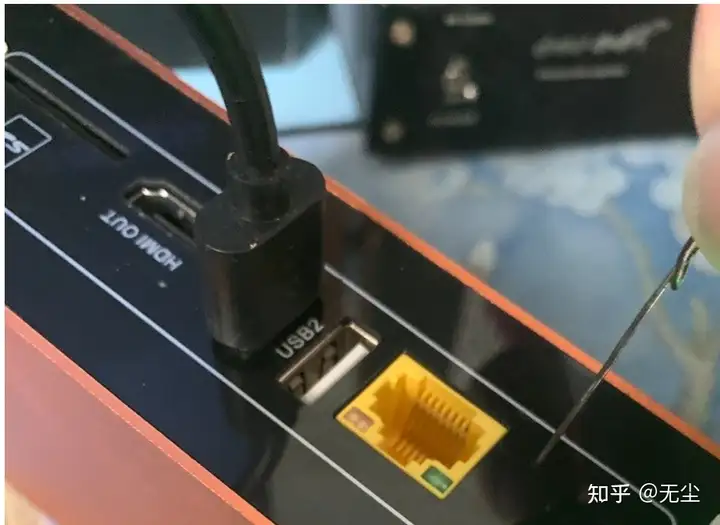
image-20231107174401293
电脑连接玩客云 USB线接到挨着HDMI的那个USB接口,找跟取卡针或铁丝摁住Reset最后插电;然后就会听到电脑上有连接声音了,同时USB_Burning_Tool上也会显示正在刷机,如果没有反应,多半是不支持免拆刷机
注意:如果是没有刷过机的大概率要进行拆机短接
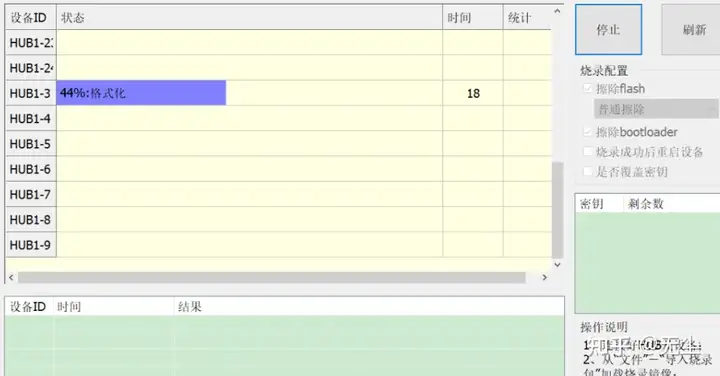
image-20231107175117093
提示烧录成功就可以了,如果下方有报错就重新刷一次,成功之后点击停止按钮再关闭软件,把玩客云断电和拔开数据线。
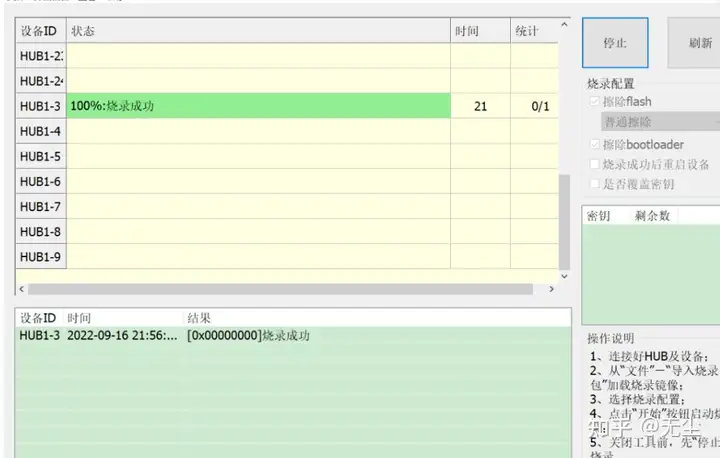
image-20231107175148163
2.拆机刷机
(1).拆机操作
开拆吧,用风枪或者吹风机吹面板(时间稍微久一点),吹热后轻轻撬开

image-20231107175220641
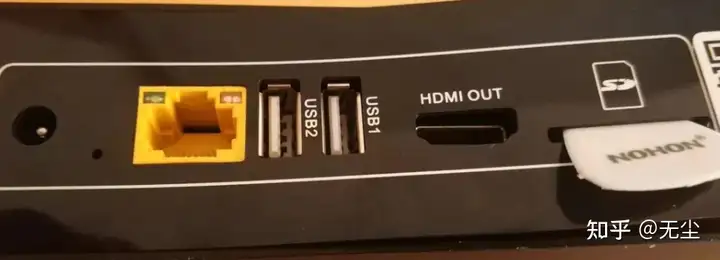
image-20231107175229465

image-20231107175245282
拆除面板后,把螺丝扭开,就可以把主板取出来了
(2).短接操作
需要注意的是,主板有区分旧版和新版,短接的位置也不一样,较老的为1.0,新版为 1.3 ,我这个是老版本1.3,新版的不太一样,注意区分。
1.3短接操作

image-20231107175458451
1.0短接操作
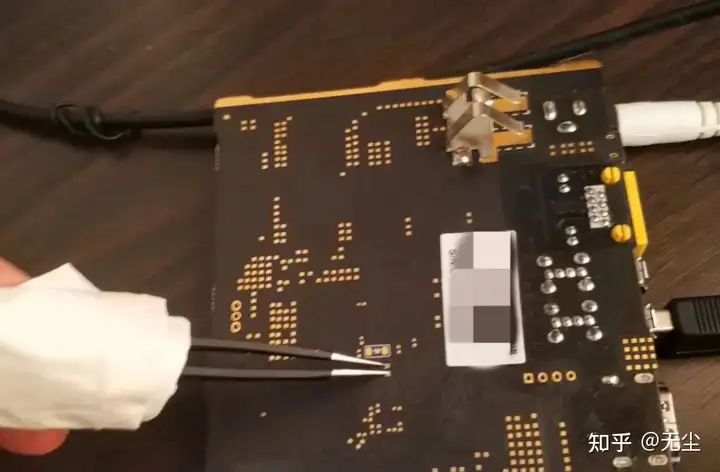
image-20231107175703257
短接注意事项:第一次短接注意可能需要磨一下上面的触点,否则可能电脑没反应,第一次弄的时候郁闷了好久,盆友提醒才想起(手动狗头)
接着也是跟上面无拆机流程一样,用数据线接上电脑,玩客云端接入靠近HDMI接口的那一个USB接口,打开USB_Burning_Tool软件,点击文件-导入烧录包,选择安卓底包.img,把擦除flash和擦除bootloader勾上,并点击上方的开始,然后开始短接主板,使用镊子把两个端点链接,再通电。注意手不要碰到主板,镊子手拿的一端用纸巾包着,避免产生静电,把主板弄坏了!
(3).通电刷机
通电后,注意听电脑有没有响一声(类似插入U盘的声音),听到声音就马上松开镊子,看软件是否出现进度条。
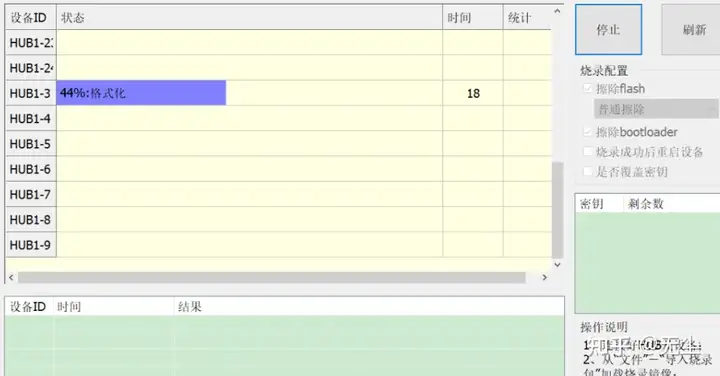
image-20231107175117093
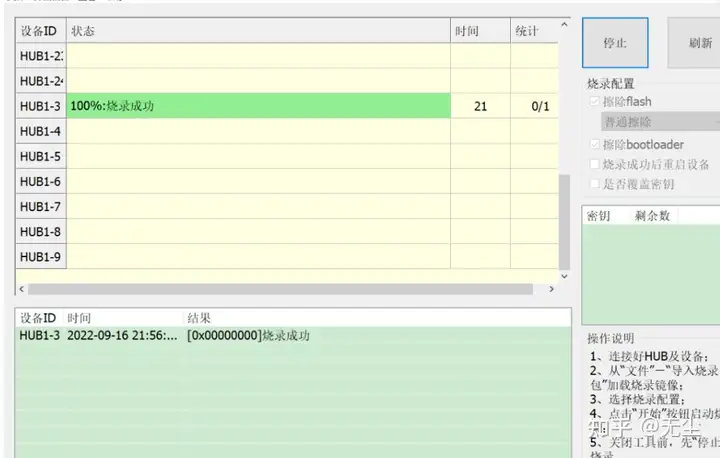
image-20231107175148163
烧录成功,点击停止,关闭软件,关闭电源。
三.线刷Armbian 6.1.9系统
打开Amlogic.USB.Burning.Tool.v2.1.6.8,左上角点击文件-导入烧录包,选择Armbian_23.02.0-trunk_Onecloud_jammy_edge_6.1.9_minimal.burn.img 点开始
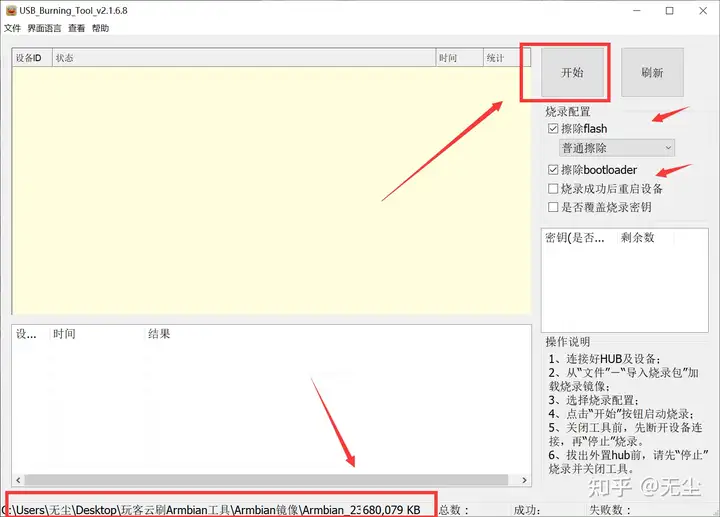
image-20231107180315535
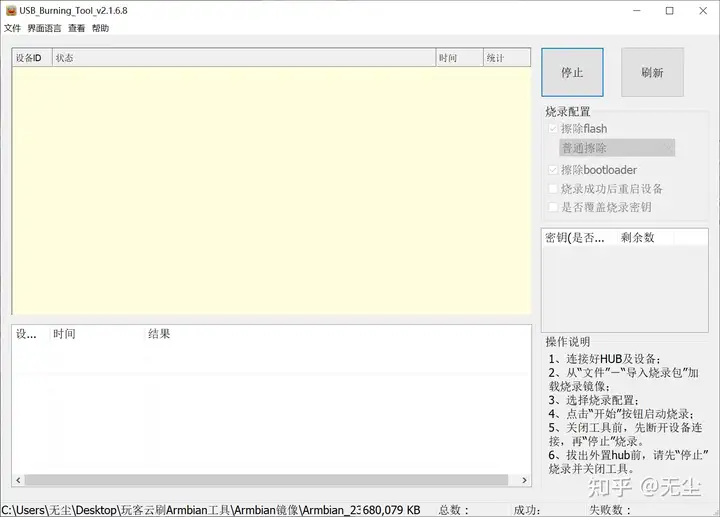
image-20231107180350450
用数据线接上电脑,玩客云端接入靠近HDMI接口的那一个USB接口后,再接入电源;注意听电脑有没有响一声(类似插入U盘的声音),听到声音就就会自动开始烧录,等待烧录成功(如果没有听到声音,就再短接一次,好吧我就是再短接了一次,脸黑)
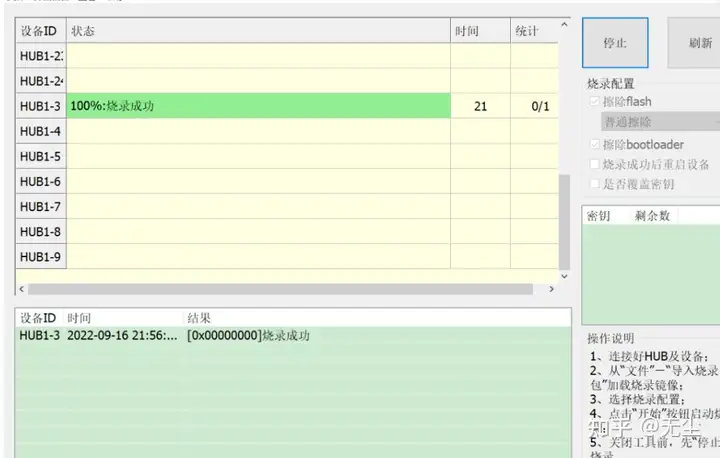
image-20231107175148163
烧录成功后可以把主板装回盒子了,避免后面操作触碰到主板产生静电,把主板弄坏就得不偿失了。
四.进入我们刷好Armbian系统,初始化
(一).查看设备的IP地址
断电接入网线;通电,去路由器后台,查看连接的设备,找到玩客云设备的IP地址,我这里是192.168.31.186,为了避免以后每次开机都不同IP,可以在路由器后台给玩客云设备设置静态IP,固定不变。
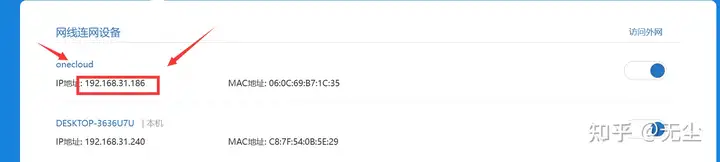
image-20231107181219410
这时候打开SSH工具putty,输入这个IP地址,弹出提示就选是。
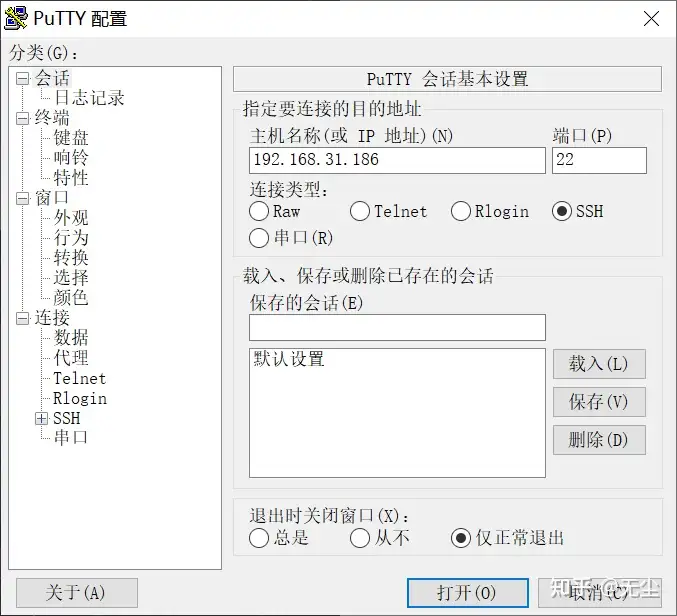
image-20231107181623029
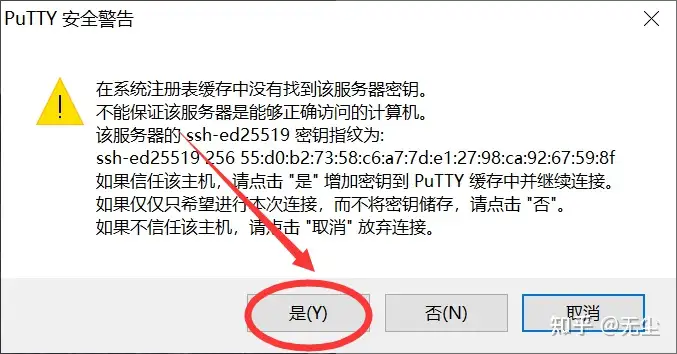
image-20231107181639921
输入用户名:root 密码:1234,回车即可登录上系统了
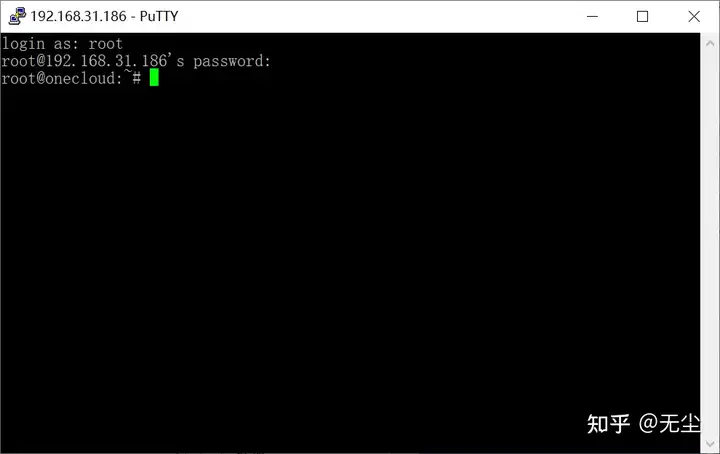
image-20231107181723860
接下来是要你创建一个新用户,我们就不用创建了,默认用root就行了,直接按Ctrl+C键跳过,这时候系统初始化就完成了。
系统刷好之后就可以开启服务器的作用了,可以安装Docker容器挂青龙面板等,因为玩客云的储存只有8G,系统已经占用一部分,所以得加个硬盘或者U盘、SD卡增加储存,否则没过几天就满了。
(二).更新系统软件
apt update
五.挂载硬盘+Docker安装+CasaOS安装+青龙安装+Home Assistant安装
(一).挂载硬盘
1.查看硬盘名称
准备好的硬盘/U盘/SD卡插入玩客云(有数据的要备份一下),通电或不通电插入都可以,我是通电插入,SSH工具putty连接玩客云,输入fdisk -l查看刚刚接入的U盘/硬盘并记下其设备名称
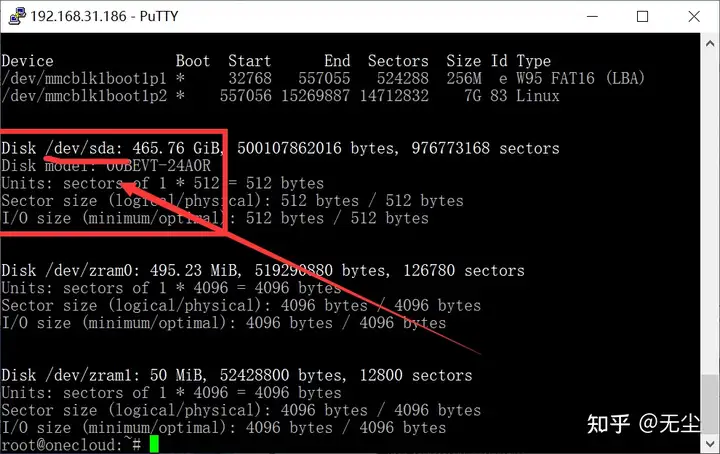
image-20231107184324375
Device对应硬盘名称 Size对应硬盘大小 Type对应硬盘格式
2.格式化硬盘
Linux硬盘格式需要Etx4,我这个硬盘已经格式化了,再演试一次,使用命令:mkfs.ext4 硬盘名称
(例如我自己的就是:mkfs.ext4 /dev/sda)
此过程会提示Proceed anyway? (y,N),问你是否继续格式化,输入y回车继续,后面提示其它回车就OK
3.挂载硬盘/U盘
接下来开始挂载硬盘,查看硬盘的UUID,输入blkid 硬盘名称
(例如我自己的就是:blkid /dev/sda)
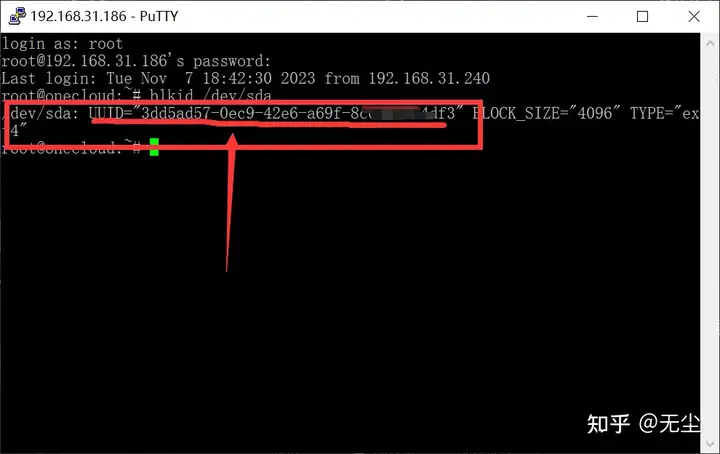
image-20231107184825066
UUID="这里面就是UUID"复制下来,使用FinalShell工具连接玩客云找到/etc/fstab文件打开编辑(我使用的finalshell自带ftp工具,如果你装了宝塔直接在宝塔文件里找也可以,当然你也可以使用VI命令行直接编辑)
4.finalshell基本使用方法
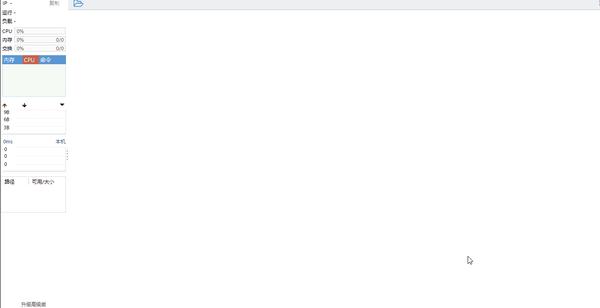
动图
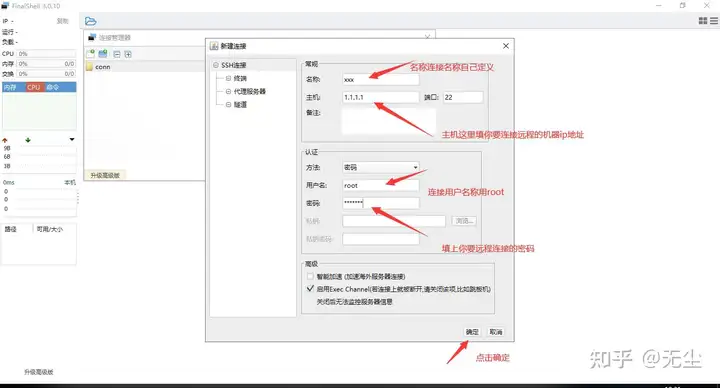
img
双击建立的连接
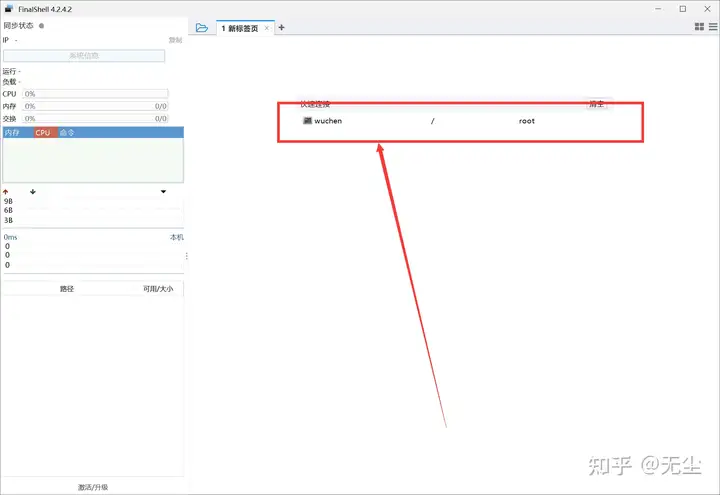
image-20231107185322741
连接成功即可操作
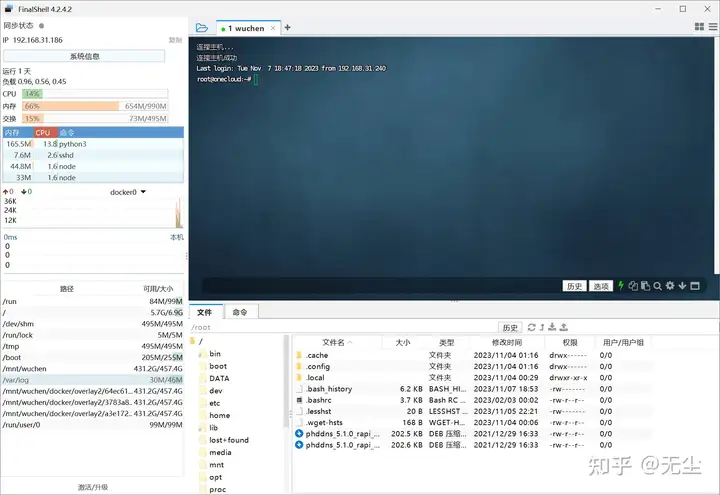
image-20231107185409586
5.编辑/etc/fstab文件
双击即可开始编辑
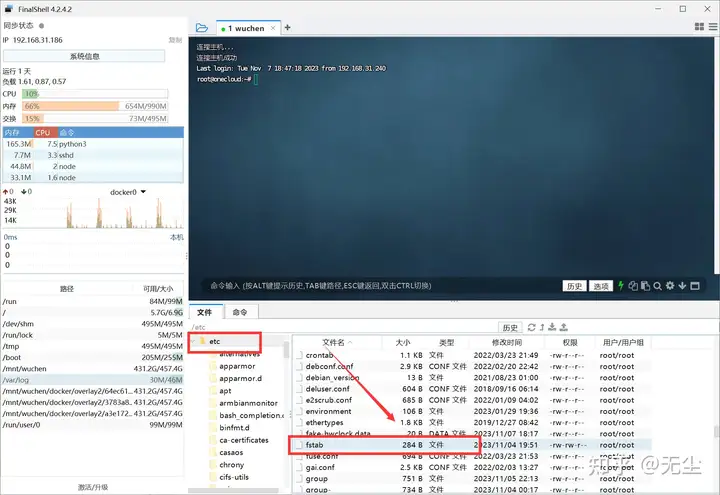
image-20231107185609811
在fstab文件后面追加:
UUID=改为你的硬盘UUID /mnt/wuchen/ ext4 defaults,noatime,commit=600,errors=remount-ro 0 0
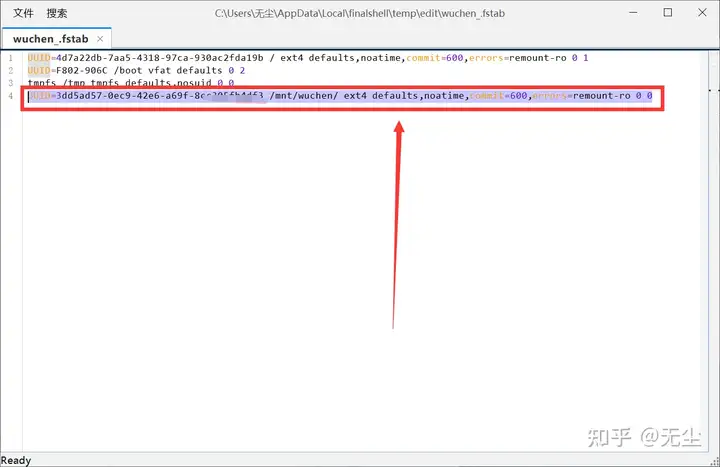
image-20231107185659031
编辑后保存上传回去,在/mnt/文件夹下创建你刚刚设置的文件夹名称,例如我刚刚设置的是/mnt/wuchen,就创建一个wuchen文件夹
回到命令行窗口输入reboot重启玩客云,等1-2分钟重启成功,登录宝塔,在首页就可以看到刚刚挂载的硬盘
(二).Docker安装
命令行窗口输入
apt install docker.io
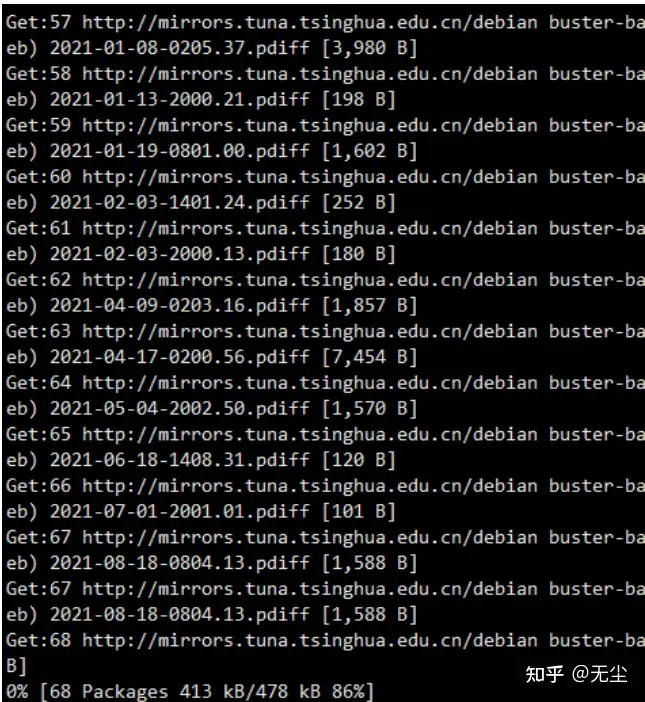
image-20231107190127382
安装后执行docker info 查看是否安装成功,有版本号就是成功了
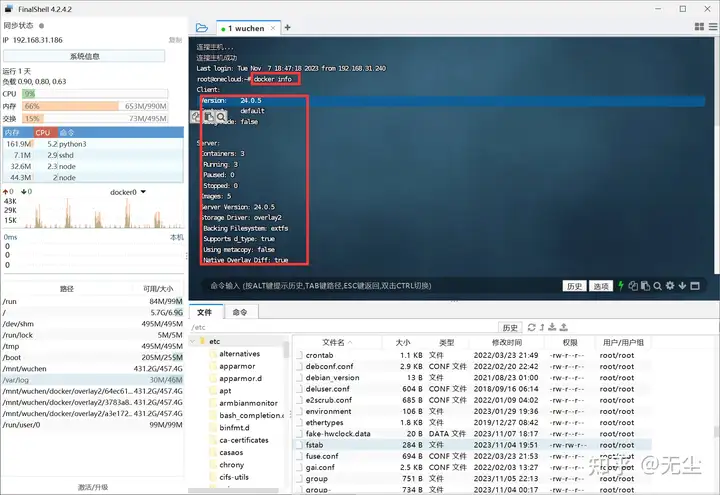
image-20231107190229472
(三).CasaOS安装
安装成功图片,可视化操作方便管理
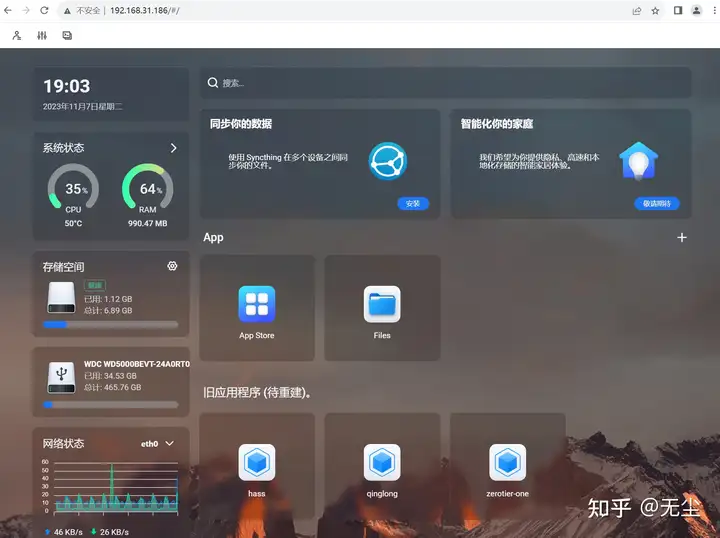
image-20231107190330974
检查时间
date -R
如果时区及时间不对。执行下面的操作
cp /usr/share/zoneinfo/Asia/Shanghai /etc/localtime
然后就是安装casaos系统了,casaos的安装只要这一条代码就可以,过程可能时间比较长,耐心等待就好。
wget -qO- https://get.casaos.io | bash
网络不好的小伙伴可以执行这个国内源代码试试(注意使用了国内源的一键安装以后是无法自动升级casaos系统的)
curl -fsSL cn-get.casaos.io | bash
安装完成后浏览器输入玩客云IP地址进入casaos
换源(如果能正常更新软件,可以不更换源)
nano /etc/apt/sources.list
然后按方向键到最后在空白处添加以下代码:
deb Index of /debian/ | 清华大学开源软件镜像站 | Tsinghua Open Source Mirror bullseye main contrib non-freedeb-src Index of /debian/ | 清华大学开源软件镜像站 | Tsinghua Open Source Mirror bullseye main contrib non-free
deb Index of /debian/ | 清华大学开源软件镜像站 | Tsinghua Open Source Mirror bullseye-updates main contrib non-free
deb-src Index of /debian/ | 清华大学开源软件镜像站 | Tsinghua Open Source Mirror bullseye-updates main contrib non-free
deb Index of /debian/ | 清华大学开源软件镜像站 | Tsinghua Open Source Mirror bullseye-backports main contrib non-free
deb-src Index of /debian/ | 清华大学开源软件镜像站 | Tsinghua Open Source Mirror bullseye-backports main contrib non-free
deb Index of /debian-security/ | 清华大学开源软件镜像站 | Tsinghua Open Source Mirror bullseye-security main contrib non-free
deb-src Index of /debian-security/ | 清华大学开源软件镜像站 | Tsinghua Open Source Mirror bullseye-security main contrib non-free
换源是可以把原先的软件源用“#”注释掉。比如
# deb-src Index of /debian/ | 清华大学开源软件镜像站 | Tsinghua Open Source Mirror bullseye main contrib non-free
这句前面加了“#”,系统就不会运行这句代码了
换源之后运行下面的命令,更新一下
apt-get update
更新完重启一次,不容易出错。
reboot
完成重启后在浏览器输入玩客云IP即可访问
(四).青龙安装
安装青龙面板
1.拉取镜像
青龙2.11.1后面的版本中某BUG影响到了32位arm,这里推荐旧版本2.10.13
docker pull whyour/qinglong:2.10.13
2.创建容器
docker run -tid --name qinglong -p 5700:5700 --restart always whyour/qinglong:2.10.13
然后就可以通过ip:5700访问面板了(如果打不开白屏就百度搜索青龙面板白屏教程简单的说就是cdn被墙了)
默认账号:admin 密码:admin
(五).Home Assistant安装
1.Home Assistant安装
#拉取hass的最新版镜像docker pull homeassistant/home-assistant:latest
创建容器并运行
docker run -d --restart always --name="hass" -v /home/hass/config:/config -p 8123:8123 homeassistant/home-assistant:latest
2.hacs插件安装
(1).查找 HomeAssistant 的 CONTAINER ID
连接上玩客云后,进入终端 ,输入:
docker ps
找到了 docker 的 container ID
<br/>
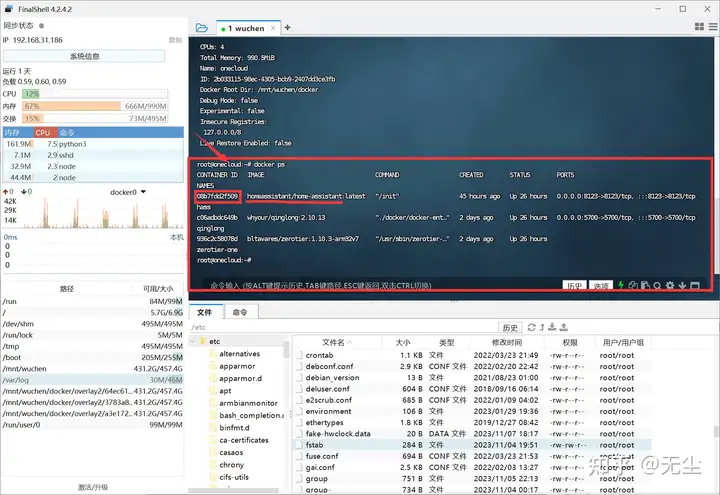
image-20231107191319036
<br/>
(2).config HomeAssistant
输入下面的命令(把 CONTAINER_ID 换成你自己的)
docker exec -it CONTAINER_ID /bin/bash
我这里输入的是 docker exec -it 08b7fdd2f509 /bin/bash
<br/>
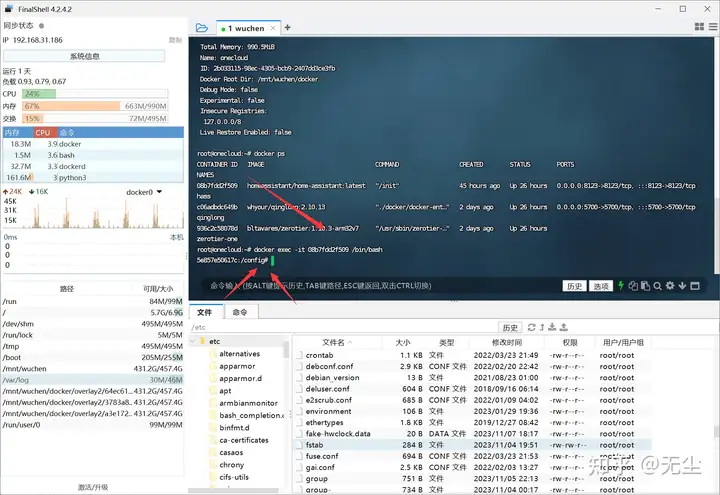
image-20231107191538084
<br/>
进入 config 目录:
cd config
进入 custom_components 目录
cd custom_components
如果进入失败,那就创建一个新的目录
mkdir custom_components
再次进入 custom_components 目录
cd custom_components
<br/>
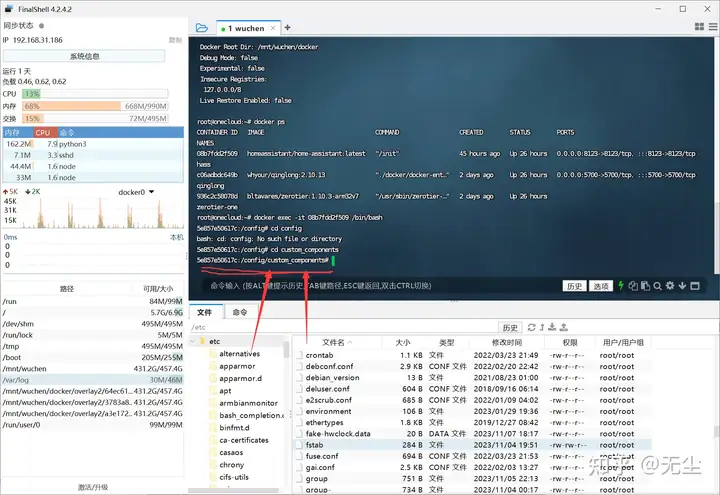
image-20231107191906351
<br/>
显示上图这个界面显示的才是正确的
新建文件夹 hacs
mkdir hacs
进入hacs目录
cd hacs
(3).打开 WinSCP,将刚下载好的 hacs.zip 传入
进入图中目录,拖入压缩包
<br/>
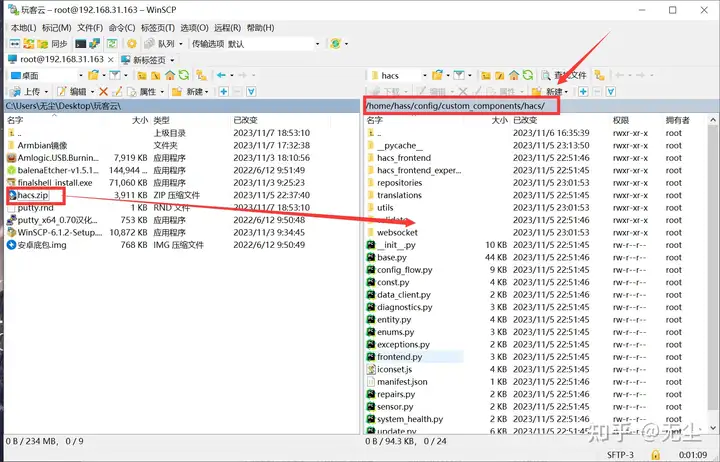
image-20231107192437368
<br/>
(4).解压 hacs.zip
unzip hacs.zip
(5).重启 HomeAssistant
退出
exit
重启(把 CONTAINER_ID 换成你自己的):
docker restart CONTAINER_ID
(6).网页进入 HomeAssistant ,hacs 已经安装成功
<br/>
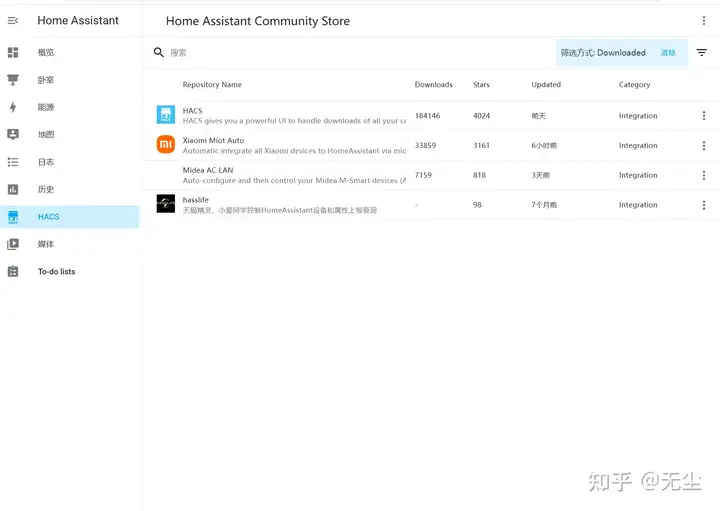
image-20231107192725894
<br/>
六.Docker镜像位置移动
(一)、查看当前存储目录
1.先使用 docker system df 了解下当前机器的分区状况。
<br/>

image-20231107193208473
<br/>
(二)、查看当前存储目录
2.停止容器运行
systemctl stop docker
<br/>

image-20231107193340644
<br/>
3、创建docker新的存储目录
mkdir -p /data/docker/lib/docker
4、把默认的/ar/李白/docker目录复制到新目录,rsync和cp命令都可以。我这里使用rsync,你也可以用cp -rf命令。
rsync -r -avz /var/lib/docker /data/lib/docker
需要注意我的截图里复制目的路径是/data/lib一个效果
复制完成会有提示
<br/>
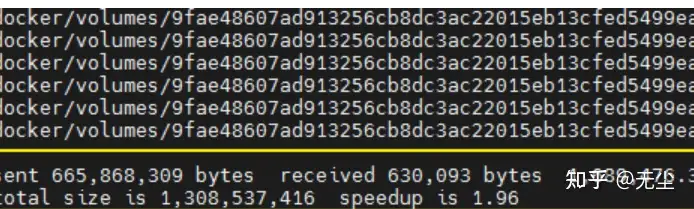
image-20231107193404149
<br/>
5、修改docker存储配置文件/etc/docker/daemon.json
<br/>
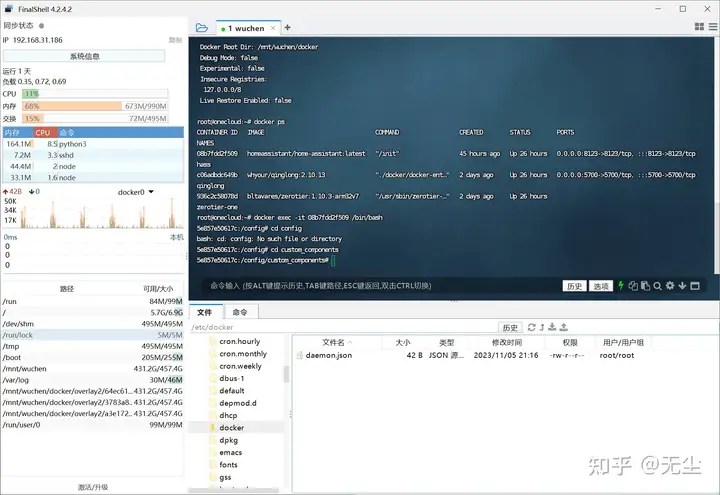
image-20231107193634659
<br/>
<br/>
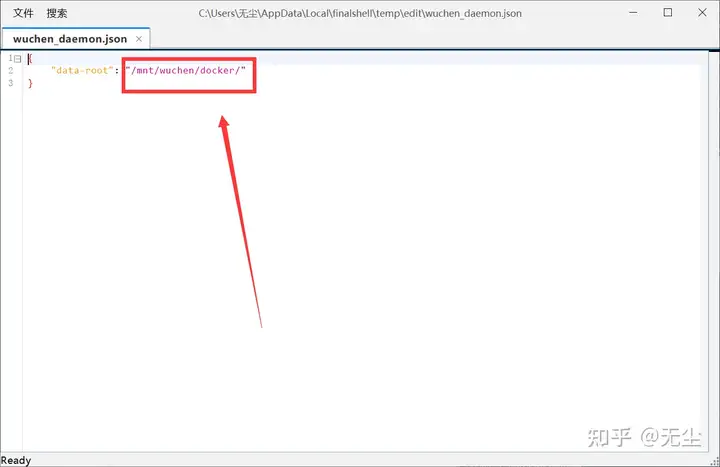
image-20231107193755653
<br/>
改成你要移动到的目录
{
"data-root": "/mnt/wuchen/docker/"}6、重新载入配置文件并启动docker服务
systemctl daemon-reload<br/>systemctl start docker
(三)、查看修改是否成功,可以发现已经修改成功
docker info
<br/>
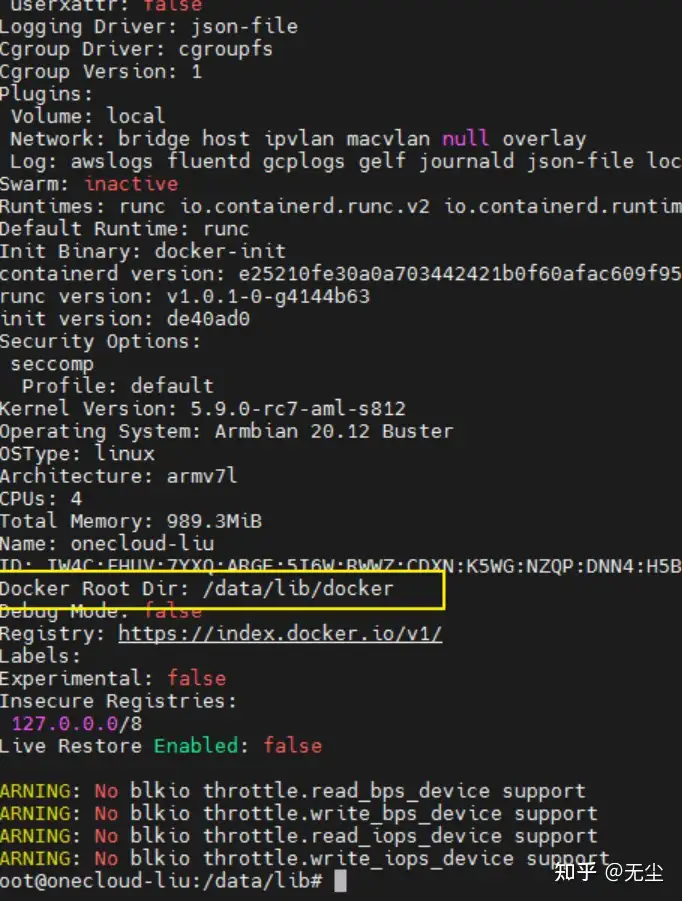
image-20231107193547887
<br/>
4个容器状态正常
<br/>
<br/>